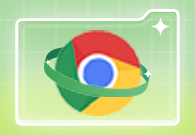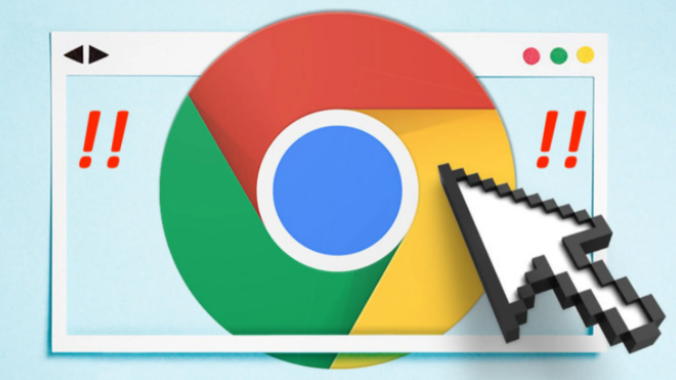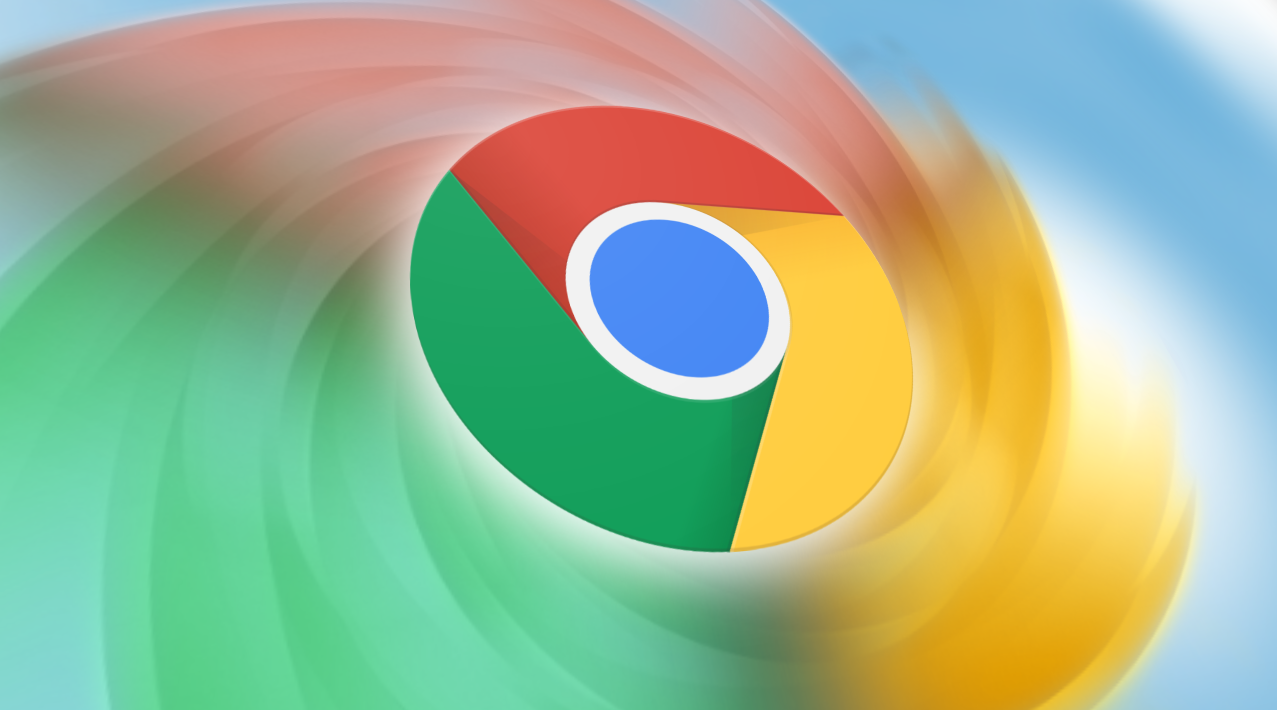在Google Chrome浏览器中清理无用的浏览数据
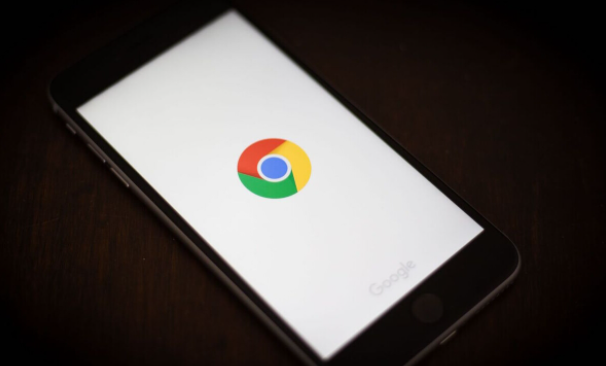
一、打开Chrome浏览器并进入设置
1. 启动Google Chrome浏览器,确保已经正常登录并且处于主界面。
2. 点击浏览器右上角的三个点(菜单按钮),这将弹出一个下拉菜单。
3. 在下拉菜单中,选择“设置”选项。进入设置页面后,可以看到各种与浏览器相关的设置选项。
二、找到隐私和安全设置
1. 在设置页面中,向下滚动鼠标滚轮,找到“隐私和安全”部分。这部分包含了与用户隐私和浏览安全相关的各项设置。
2. 点击“隐私和安全”选项,展开更多具体设置。在这里,主要关注的是“清除浏览数据”功能。
三、选择要清理的数据类型
1. 在“隐私和安全”页面中,点击“清除浏览数据”选项。这将弹出“清除浏览数据”对话框。
2. 在对话框中,可以看到有多种数据类型可供选择清理,包括浏览历史记录、下载记录、缓存、Cookie 及其他网站数据、密码、自动填充表单数据等。
- 如果只是想清理缓存和浏览历史记录以提高浏览器性能,可以选择“浏览历史记录”和“缓存的图片和文件”这两项。
- 如果担心隐私问题,还可以选择清理“Cookie 及其他网站数据”,但要注意这可能会导致你从某些网站上注销。
- 对于一些敏感信息,如“密码”和“自动填充表单数据”,可以根据个人需求决定是否清理。
四、选择时间范围并清理数据
1. 在“清除浏览数据”对话框中,还需要选择要清理的数据的时间范围。有“全部时间”、“最近一小时”、“最近24小时”以及“最后7天”等选项。
- 如果只想清理近期的无用数据,可以选择“最近一小时”或“最近24小时”。
- 如果是定期进行大扫除式的清理,可以选择“全部时间”,这将清理从安装Chrome浏览器以来的所有相关数据。
2. 选择好要清理的数据类型和时间范围后,点击“清除数据”按钮。Chrome浏览器将开始清理所选的浏览数据,这可能需要一些时间,具体取决于要清理的数据量。
五、确认数据已清理
1. 清理完成后,Chrome浏览器会显示一个提示框,告知用户数据已成功清理。可以点击“确定”按钮关闭提示框。
2. 为了确保数据已完全清理,可以再次查看之前选择清理的数据类型对应的文件夹或记录。例如,查看浏览器的历史记录是否已经被清空,或者缓存文件夹的大小是否已经减小。
通过以上步骤,可以轻松地在Google Chrome浏览器中清理无用的浏览数据,保持浏览器的良好性能和隐私安全。定期进行数据清理是一个良好的习惯,有助于提升浏览器的使用体验。