Google Chrome如何开启GPU加速增强图形渲染能力

检查系统兼容性
在开始之前,需要确保你的计算机支持GPU加速功能。大多数现代计算机都配备了支持GPU加速的显卡,但一些较旧的设备可能不支持。你可以通过查看显卡制造商的文档或设备规格来确认这一点。
更新Chrome浏览器
确保你使用的是最新版本的Google Chrome浏览器。老旧的版本可能不支持最新的GPU加速技术,或者可能存在与现代硬件不兼容的问题。你可以通过Chrome浏览器的“帮助”菜单中的“关于 Google Chrome”选项来检查并安装更新。
启用GPU加速
1. 打开Google Chrome浏览器。
2. 在地址栏中输入`chrome://settings/`并按回车键,进入设置页面。
3. 向下滚动到页面底部,点击“高级”链接展开高级设置。
4. 在“系统”部分下,找到“使用硬件加速模式(如果可用)”选项。
5. 确保该选项旁边的开关处于打开状态(蓝色)。如果开关是灰色的,说明你的系统可能不支持GPU加速,或者该功能已经被自动启用。
验证GPU加速是否生效
为了确认GPU加速已经成功开启,并且正在发挥作用,你可以访问一些对图形性能要求较高的网站,如在线游戏、3D模型查看器等,观察浏览器的流畅度和响应速度是否有所提升。此外,你还可以通过Chrome的“任务管理器”(通过按`Shift + Esc`快捷键打开)来查看GPU的使用情况,以进一步验证GPU加速的效果。
注意事项
虽然GPU加速可以显著提升图形渲染能力,但在某些情况下,它也可能引起一些问题,如浏览器崩溃、屏幕闪烁等。如果你遇到这些问题,可以尝试关闭GPU加速,或者更新显卡驱动程序到最新版本。
总之,通过以上步骤,你应该能够顺利地在Google Chrome浏览器中开启GPU加速,从而享受更加流畅和逼真的浏览体验。记得定期检查Chrome浏览器和显卡驱动的更新,以确保最佳的性能表现。
猜你喜欢
2025年最值得关注的Chrome浏览器更新
 google Chrome的GPU渲染性能优化方案
google Chrome的GPU渲染性能优化方案
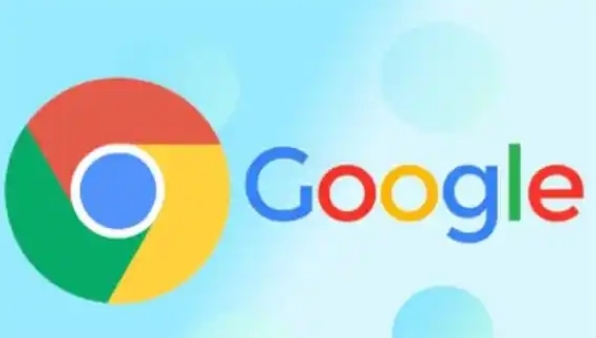 在Chrome浏览器中启用自动更新功能保持最新版本
在Chrome浏览器中启用自动更新功能保持最新版本
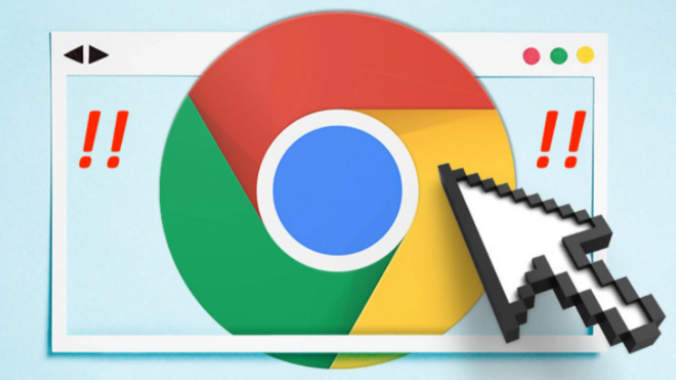 如何通过谷歌浏览器减少网页中的无用JavaScript加载
如何通过谷歌浏览器减少网页中的无用JavaScript加载


本文将详细介绍2025年Chrome浏览器的最新更新,包括新功能、性能提升和用户体验改进。了解这些更新将帮助您更好地利用Chrome浏览器,享受更快速、更安全的网络浏览体验。
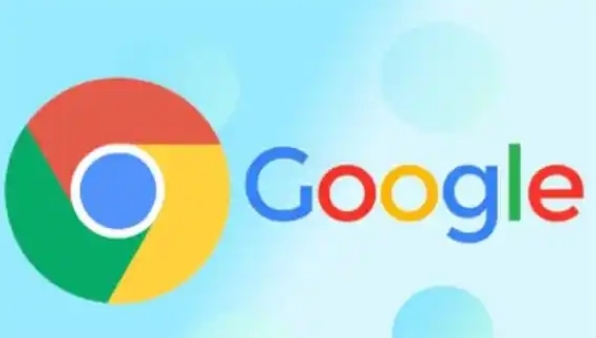
Chrome浏览器通过GPU渲染优化,提升了网页图形和动画的渲染效果,确保更加流畅的用户体验。
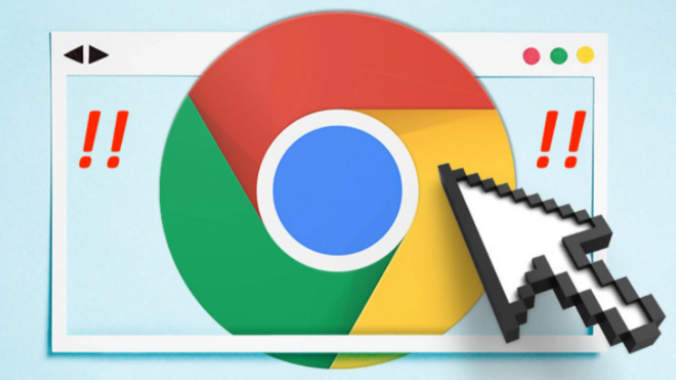
了解如何在Chrome浏览器中启用自动更新功能,以确保浏览器始终保持在最新版本,保障使用的安全性和便捷性。

主要研究在谷歌浏览器环境下,通过对代码进行分析和精简、合理控制脚本的加载时机以及利用浏览器缓存等策略,精准减少网页中无用的JavaScript加载,从而提升页面的整体性能表现,确保页面快速响应用户操作。
