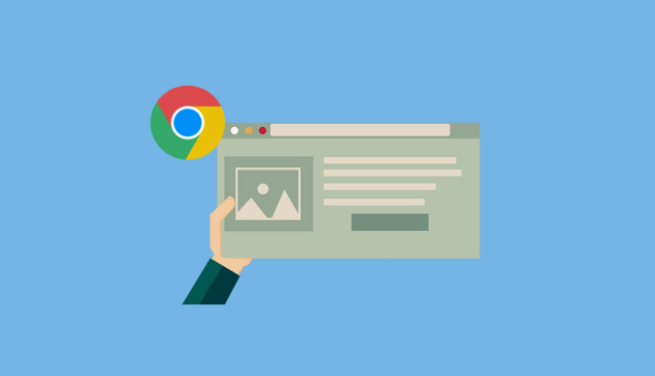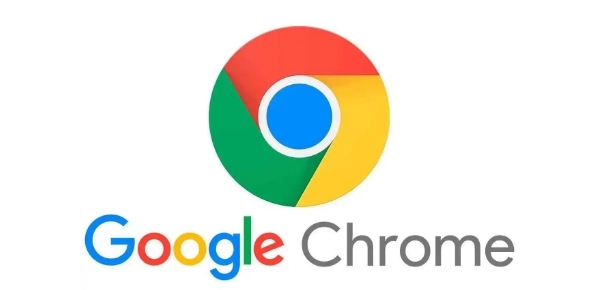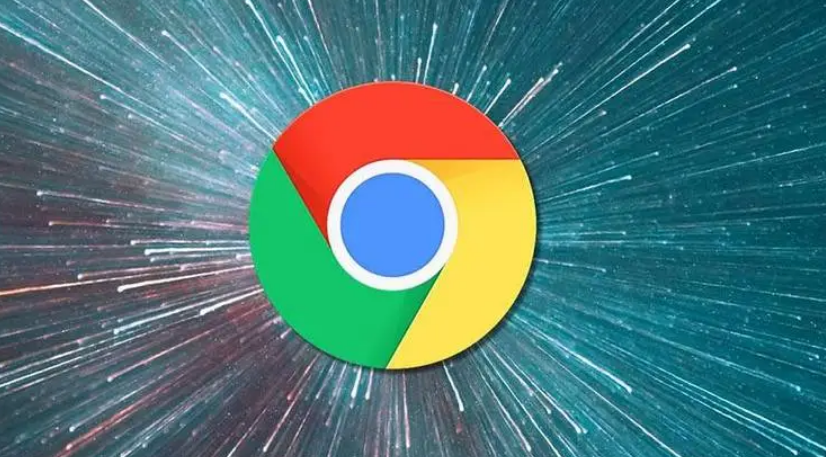谷歌Chrome浏览器如何管理书签和标签页
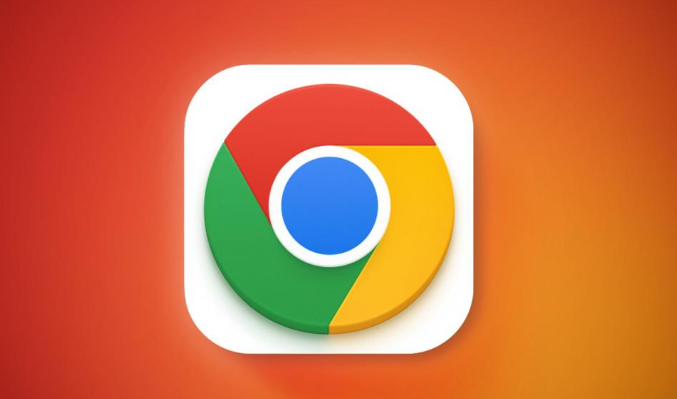
一、书签管理
- 添加书签:在网页中,点击浏览器右上角的三点图标,选择“书签”选项,然后点击“添加书签”。你可以为书签设置名称、保存位置等。
- 编辑书签:在书签管理器中,找到需要编辑的书签,右键点击它,选择“编辑书签”。可以修改书签的名称、网址、保存位置等。
- 删除书签:在书签管理器中,选中要删除的书签,右键点击,选择“删除书签”。也可以直接将书签拖到垃圾桶图标处删除。
- 导入/导出书签:在书签管理器中,点击右上角的三点图标,选择“导入书签”或“导出书签”。导入时可以选择从HTML文件或其他浏览器导入;导出时可以将书签保存为HTML文件,以便在其他设备或浏览器中使用。
- 书签栏使用:将常用书签拖到书签栏,方便快速访问。书签栏显示在浏览器顶部,可随时点击书签访问对应网站。
二、标签页管理
- 新建标签页:按`Ctrl+T`(Windows)或`Cmd+T`(Mac)可以新建一个标签页。也可以通过浏览器右上角的“+”图标来新建标签页。
- 关闭标签页:点击标签页上的“×”按钮可以关闭当前标签页。按`Ctrl+W`(Windows)或`Cmd+W`(Mac)可以关闭当前标签页,但会保留浏览器窗口。
- 切换标签页:使用`Ctrl+Tab`(Windows)或`Cmd+Tab`(Mac)可以在打开的标签页之间切换。也可以通过鼠标点击标签页来切换。
- 拖动标签页:将标签页拖动到其他位置可以重新排列它们的顺序。也可以将标签页拖动到书签栏或新的窗口中。
- 合并窗口:将一个窗口中的标签页拖到另一个窗口中,可以合并两个窗口的标签页。
- 固定标签页:对于不想被关闭的标签页,可以右键点击它,选择“固定标签页”。固定后的标签页会一直在标签栏的最左侧,并且不会被其他操作关闭。要取消固定,再次右键点击并选择“取消固定标签页”。