chrome浏览器怎么删除搜索记录
chrome浏览器怎么删除搜索记录?现在chrome浏览器是最致命的浏览器工具之一,这款浏览器使用起来非常方便快捷,能够快速打开各类网页,我们在浏览器搜索内容会留下搜索记录,这些搜索记录可能会泄露大家的隐私,因此我们需要定时删除掉搜索记录。下面就让小编给大家带来chrome浏览器清除搜索记录的步骤,感兴趣的朋友千万不要错过了。

chrome浏览器清除搜索记录的步骤
1、首先我们打开我们常用的谷歌浏览器,如下图所示;
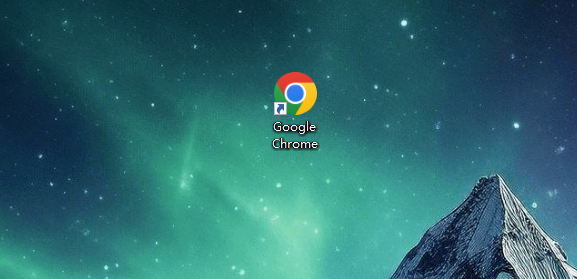
2、打开进入到浏览器主页面后我们看右上角有三个小点的图标,点击打开,如下图所示;
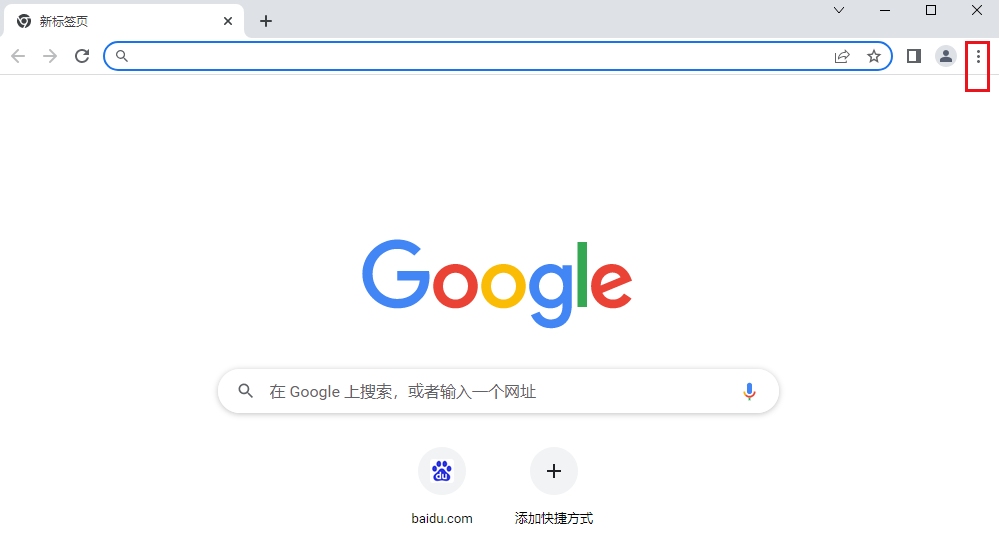
3、打开后我们找到“历史记录”这一选项,鼠标移动到上面,如图所示;

4、这时就出现了我们刚才浏览的历史记录,点击第一个“历史记录”的选项,如下图所示,其实我们还可以按“Ctrl+H”键来实现。

5、这时我们就可以点击左边的选项框来选中我们所需要删除的浏览记录,点击勾选后我们点击右上角的“删除”键来删除,如下图所示;

6、但如果我们的浏览记录比较多,想把所有的浏览记录都删除掉,我们可以点击 “更多工具”的“清除浏览数据” ,如图所示;

7、在弹出来的选项框里我们勾选想要删除的时间段,然后选项我们想要删除的大致分类内容,最后点击确定,我们所选择的所有内容都删除了,如图所示;

以上就是【chrome浏览器怎么删除搜索记录?chrome浏览器清除搜索记录的步骤】的全部内容啦,更多精彩资讯,请继续关注本站!
猜你喜欢
如何通过Chrome浏览器调整网站的权限设置
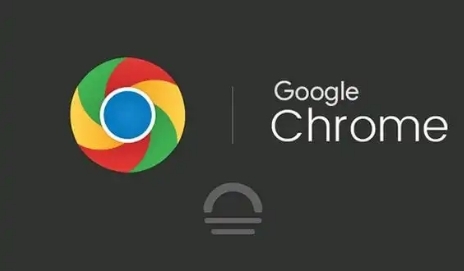 Chrome与360安全浏览器哪个更安全
Chrome与360安全浏览器哪个更安全
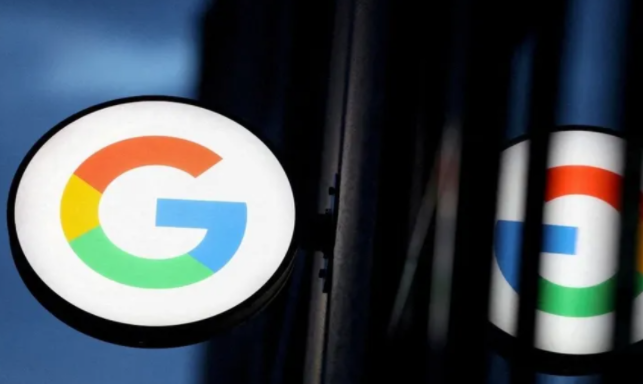 谷歌浏览器怎么才能正常使用
谷歌浏览器怎么才能正常使用
 如何启用谷歌浏览器的隐身模式?
如何启用谷歌浏览器的隐身模式?

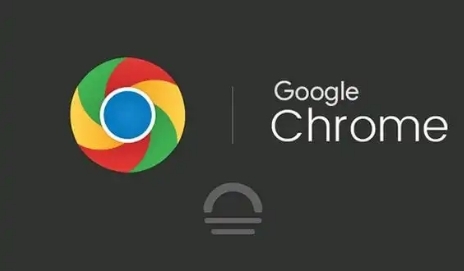
了解如何在Chrome浏览器中调整网站的权限设置,控制网页的访问权限,保护个人信息安全。
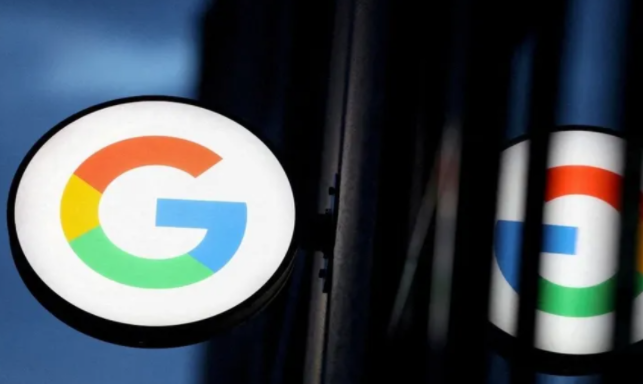
通过实际渗透测试对比Chrome原生防护与360安全浏览器在恶意网站拦截、下载文件检测、漏洞防御等方面的安全能力差异,分析安全浏览器的真实防护效果。

如果谷歌浏览器无法正常使用,可能是由于网络设置、缓存问题或浏览器设置等原因引起的。本文将为您提供解决方案,帮助您顺利恢复浏览器的正常使用。

如何启用谷歌浏览器的隐身模式?开启谷歌浏览器的隐身模式也非常简单,只需打开自定义控制界面就能找到设置。
