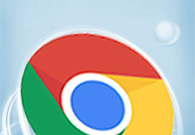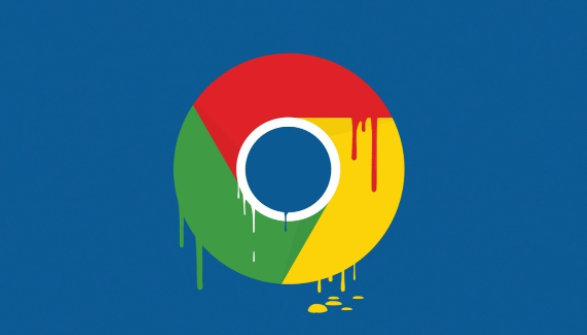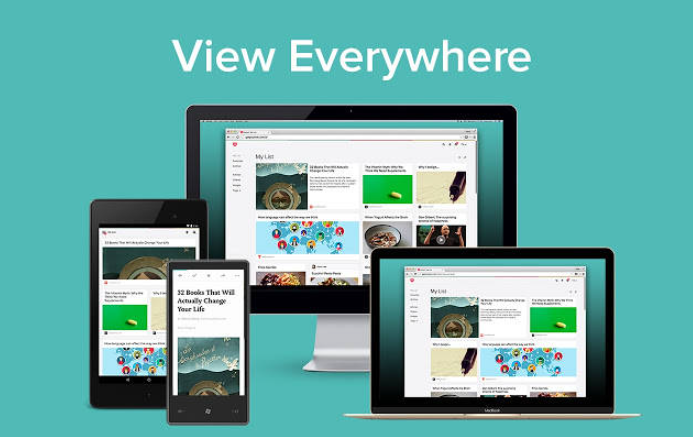如何在Chrome中保存页面为PDF
在数字时代,网页内容的保存和分享变得越来越重要。无论是为了离线阅读、归档资料还是分享给他人,将网页保存为PDF格式都是一种有效的方法。本文将详细介绍几种将网页保存为PDF的方法,包括使用浏览器自带的功能、在线工具以及专业软件等。

一、使用浏览器自带功能
1.打开网页:首先,打开你想要保存的网页。
2.进入打印界面:点击右上角的菜单按钮(三个点),选择“打印”。
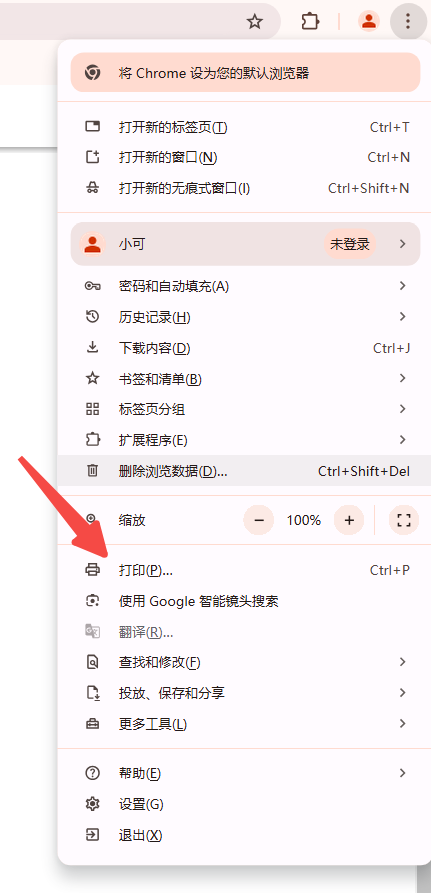
3.选择另存为PDF:在打印设置窗口中,选择“另存为PDF”(Save as PDF)作为打印机。
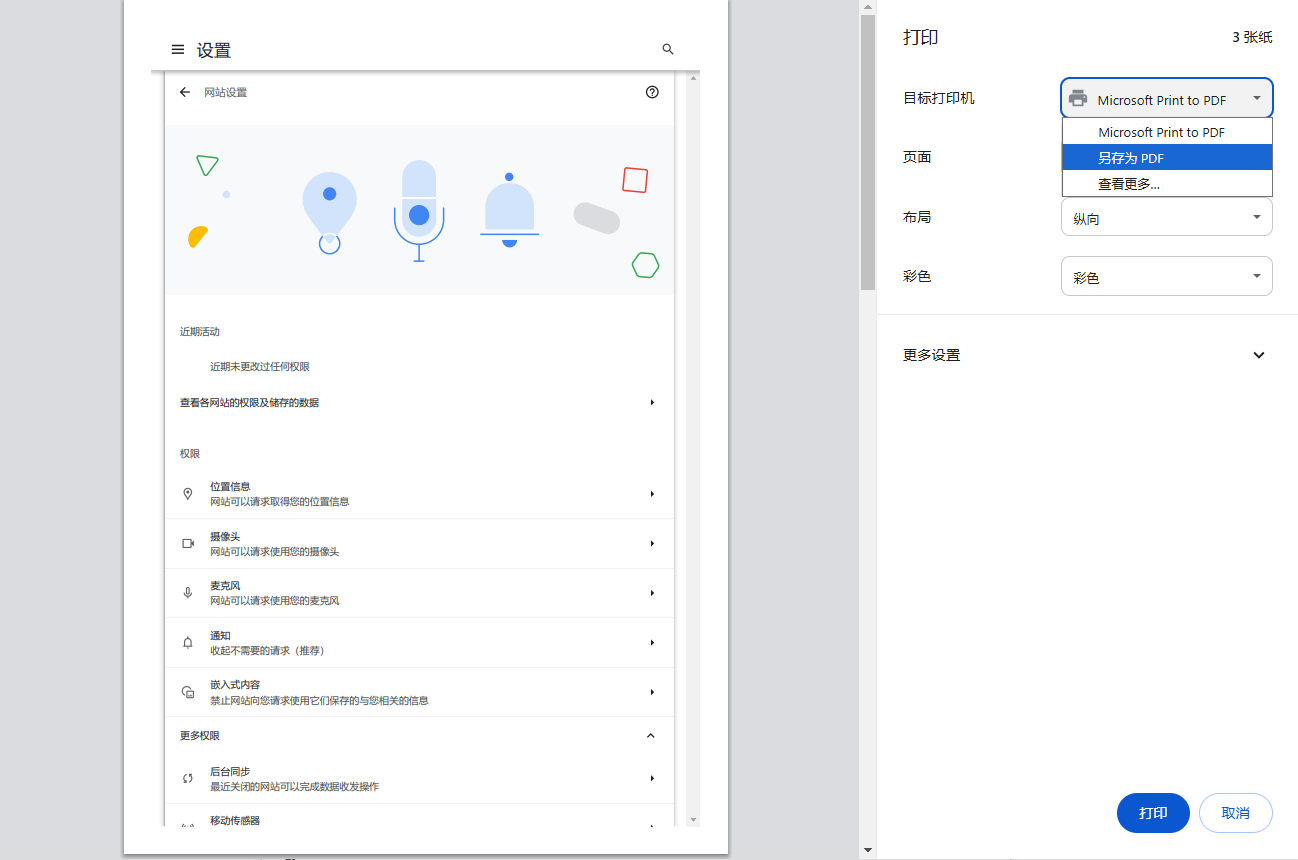
4.保存文件:点击“保存”,选择保存位置并命名文件。
二、使用在线工具
除了Chrome浏览器自带的功能外,还有许多在线工具可以帮助你将网页保存为PDF。这些工具通常操作简单,适合不想下载软件的用户。
Webpage to PDF
1.访问网站:访问Webpage to PDF网站。
2.粘贴URL:在输入框中粘贴你想要保存的网页URL。
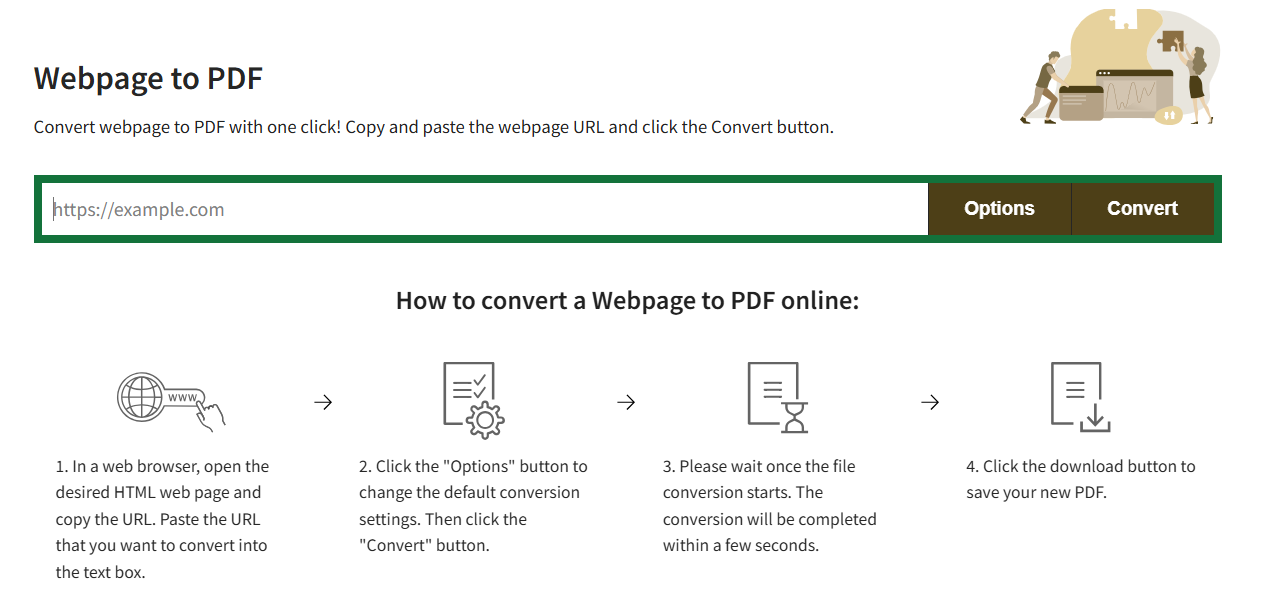
3.转换并下载:点击“转换”(Convert)按钮。等待转换完成后,下载生成的PDF文件。PDFmyURL
1.访问网站:打开PDFmyURL网站。
2.输入URL:输入网页的URL。
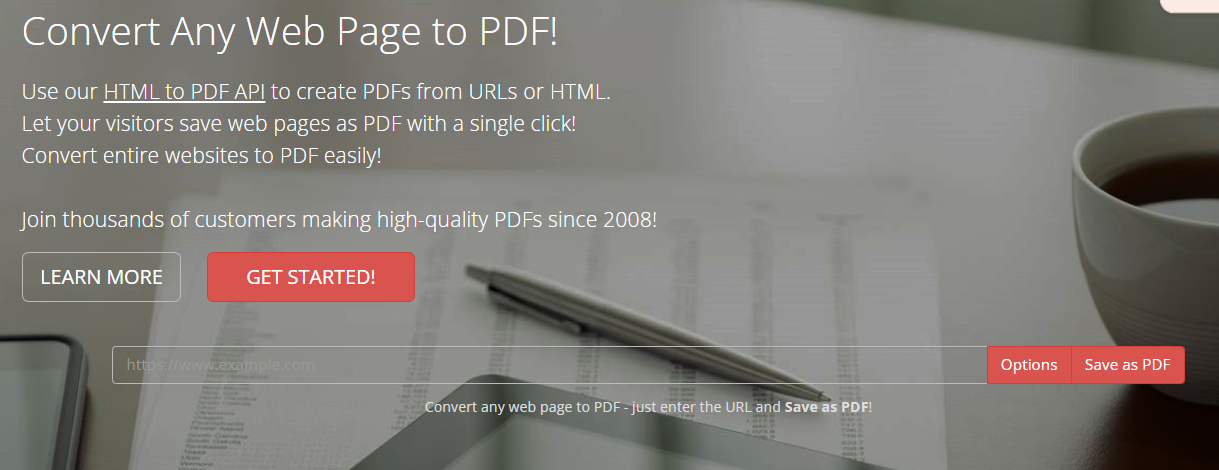
3.选择设置:根据需要选择设置(如页面大小、方向等)。
4.转换为PDF:点击“转换为PDF”(Convert to PDF)按钮。下载生成的PDF文件。
HTML to PDF
1.访问网站:访问HTML to PDF网站。
2.输入URL:输入网页的URL。
3.选择设置:选择所需的设置。
4.生成PDF:点击“生成PDF”(Generate PDF)。下载PDF文件。
三、使用专业软件
对于需要频繁保存网页为PDF的用户,专业软件可能是更好的选择。这些软件通常提供更多功能和灵活性。
Adobe Acrobat
1.打开软件:启动Adobe Acrobat。

2.创建PDF:选择“创建PDF”(Create PDF)选项。
3.从网页创建:选择“从网页”(From Web Page)。
4.输入URL并创建:输入网页的URL并点击“创建”(Create)。保存生成的PDF文件。
PDFCreator
1.下载并安装:下载并安装PDFCreator。
2.打开网页:打开你想要保存的网页。
3.打印为PDF:选择“打印”(Print)功能,在打印机列表中选择“PDFCreator”。
4.保存文件:点击“打印”,然后选择保存位置。
Snagit
1.打开软件:启动Snagit并选择“图像”(Image)选项。

2.捕捉网页:使用“滚动窗口”(Scrolling Window)捕捉网页。
3.保存为PDF:捕捉完成后,选择“文件”(File)>“保存为”(Save As),选择PDF格式并保存。
四、注意事项
在将网页保存为PDF时,有一些注意事项需要考虑:
1.网页格式:不同的网页可能在保存为PDF时格式会有所不同。某些复杂的网页可能无法完美保存其布局和样式。
2.媒体内容:保存的PDF文件中可能会缺少某些图片或媒体内容。确保在保存之前检查网页的完整性。
3.版权问题:在保存和分享网页内容时,请注意相关的版权和使用权限。确保你有权利保存和分享该内容。