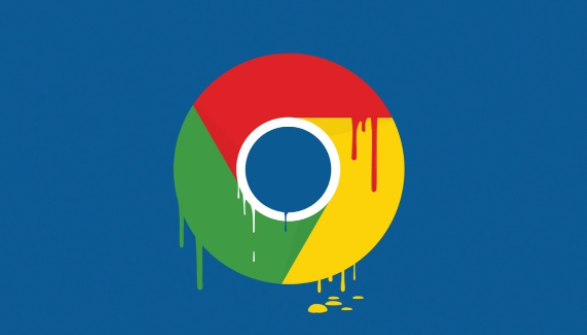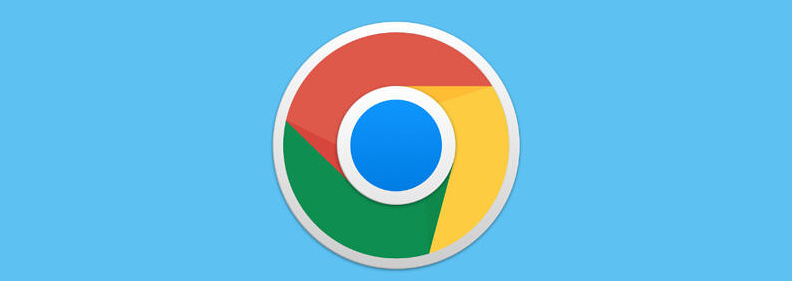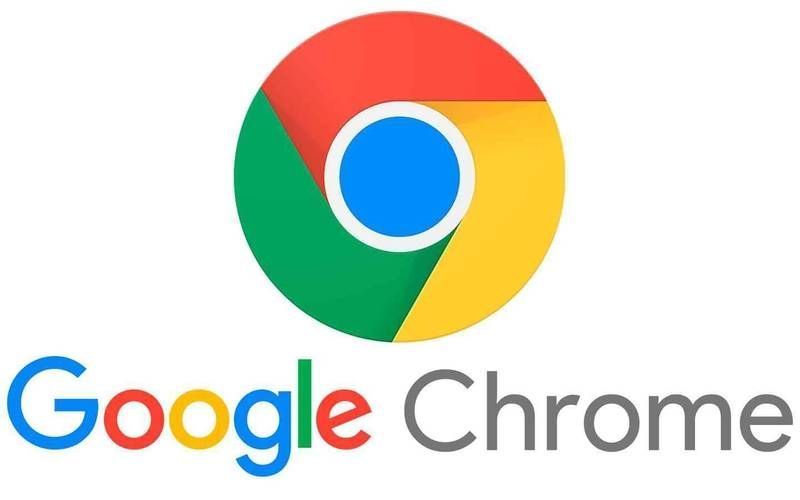Chrome的网页快照功能
网页快照是搜索引擎抓取网站内容时生成的缓存页面,用于在原始网页无法访问或内容变化时提供历史版本。对于需要保存当前网页状态以便后续查看的用户来说,网页快照是一个非常实用的工具。

一、Chrome浏览器的网页快照功能介绍
Chrome浏览器本身并不直接提供一个名为“网页快照”的功能,但我们可以通过一些内置的开发工具和扩展程序来实现类似的功能。以下是两种主要的方法:使用开发者工具进行屏幕截图和使用扩展程序如FireShot或Awesome Screenshot。
二、如何使用开发者工具进行屏幕截图
1.打开Chrome浏览器:首先,确保你已经安装了Chrome浏览器。如果还没有安装,可以从官方网站下载并安装。
2.打开目标网页:在Chrome浏览器中打开你想要截取快照的网页。
3.打开开发者工具:你可以通过以下几种方式打开开发者工具:
-点击浏览器右上角的三个垂直点(菜单按钮),然后选择“更多工具”-“开发者工具”。
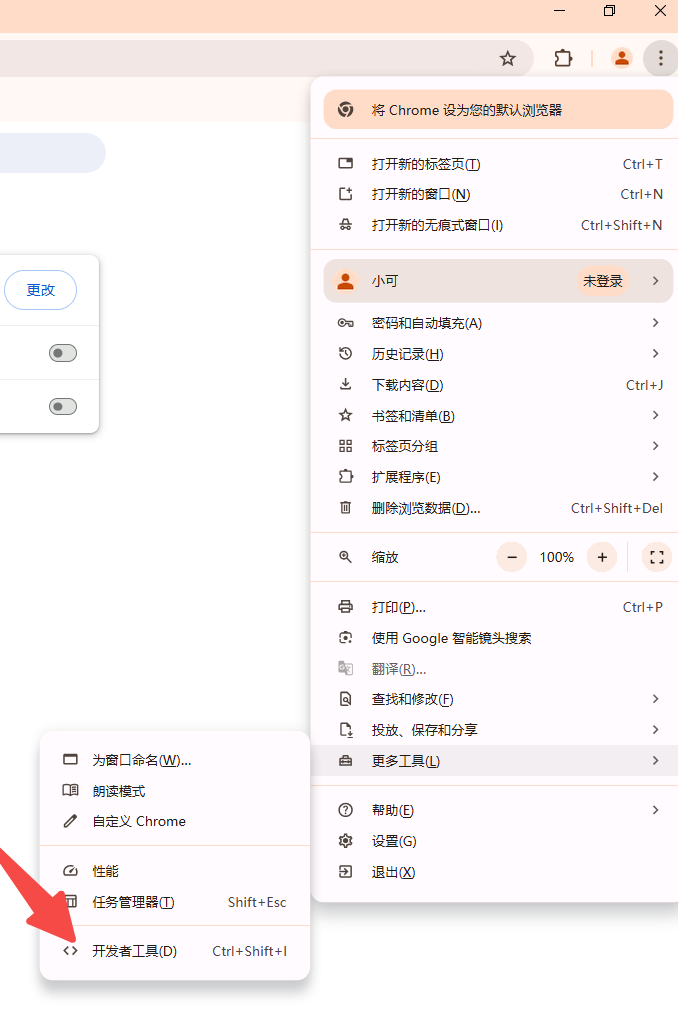
-右键点击网页中的任何位置,然后选择“检查”或“审查元素”。
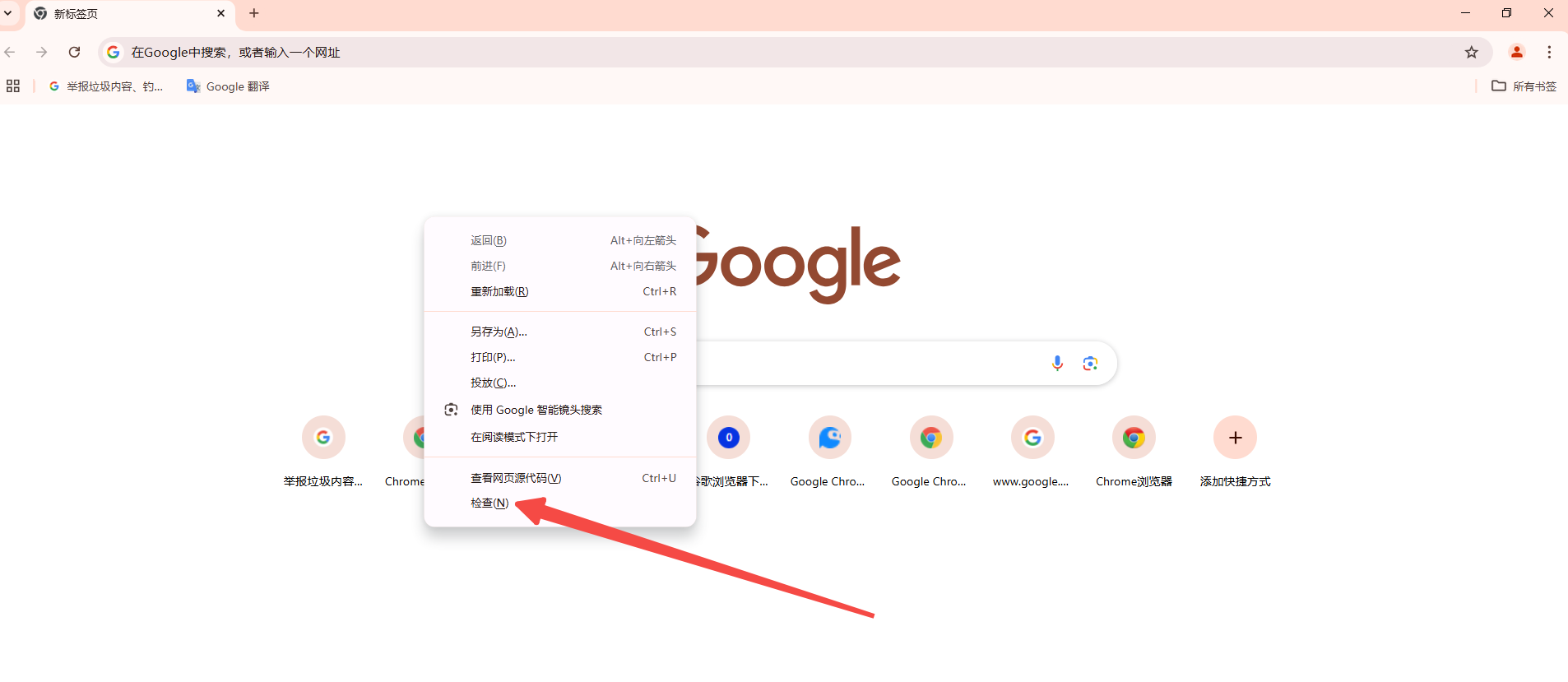
-使用快捷键Ctrl+Shift+I(Windows)或Cmd+Opt+I(Mac)。
4.选择截图命令:在开发者工具中,点击顶部的“…”图标(更多工具和设置),然后选择“运行命令”(或直接按Ctrl+Shift+P打开命令面板)。
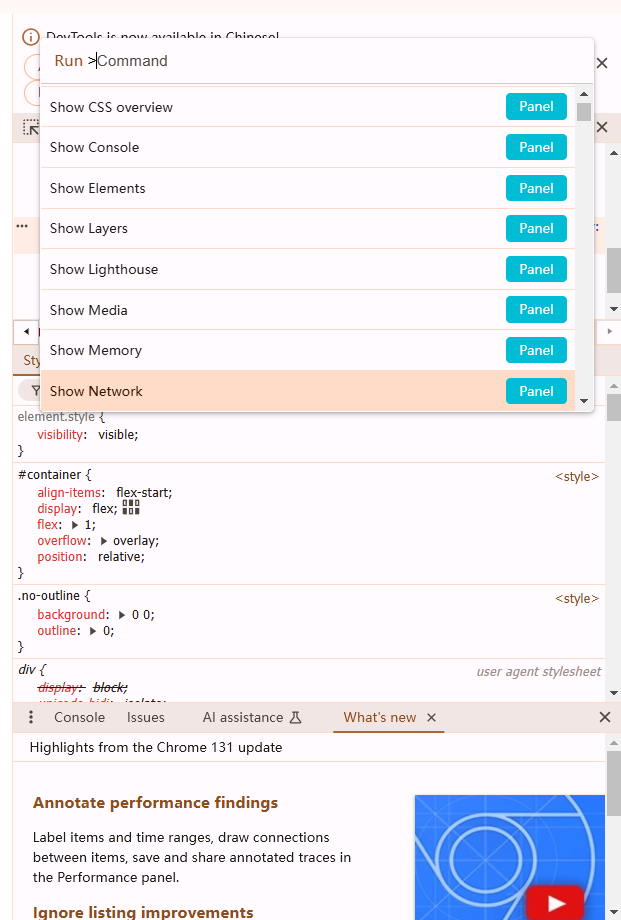
5.输入截图命令:在命令面板中输入“Capture”,你会看到四种截图选项:
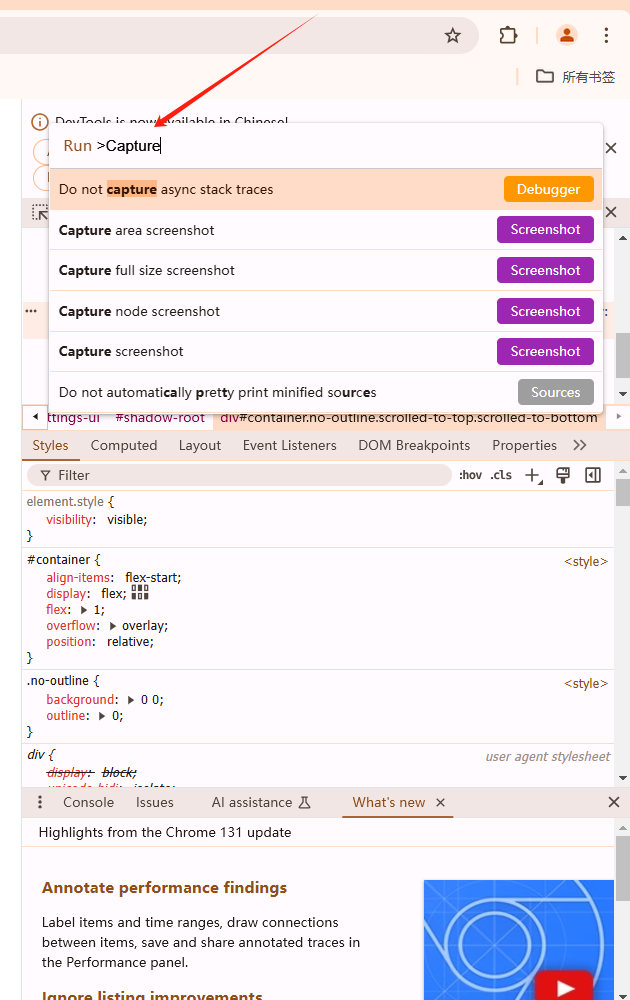
-Capture area screenshot:自选区域截图。
-Capture full size screenshot:全网页截图。
-Capture node screenshot:当前节点截图。
-Capture screenshot:当前屏幕截图。
6.执行截图操作:选择你需要的截图类型后,按下回车键即可完成截图。截图会自动保存到你的下载文件夹中。
三、如何使用扩展程序进行屏幕截图
除了开发者工具外,你还可以使用Chrome浏览器的扩展程序来实现更强大的屏幕截图功能。以下是两个常用的扩展程序及其使用方法:
1.FireShot
-安装扩展程序:访问Chrome Web Store,搜索“FireShot”并安装该扩展程序。
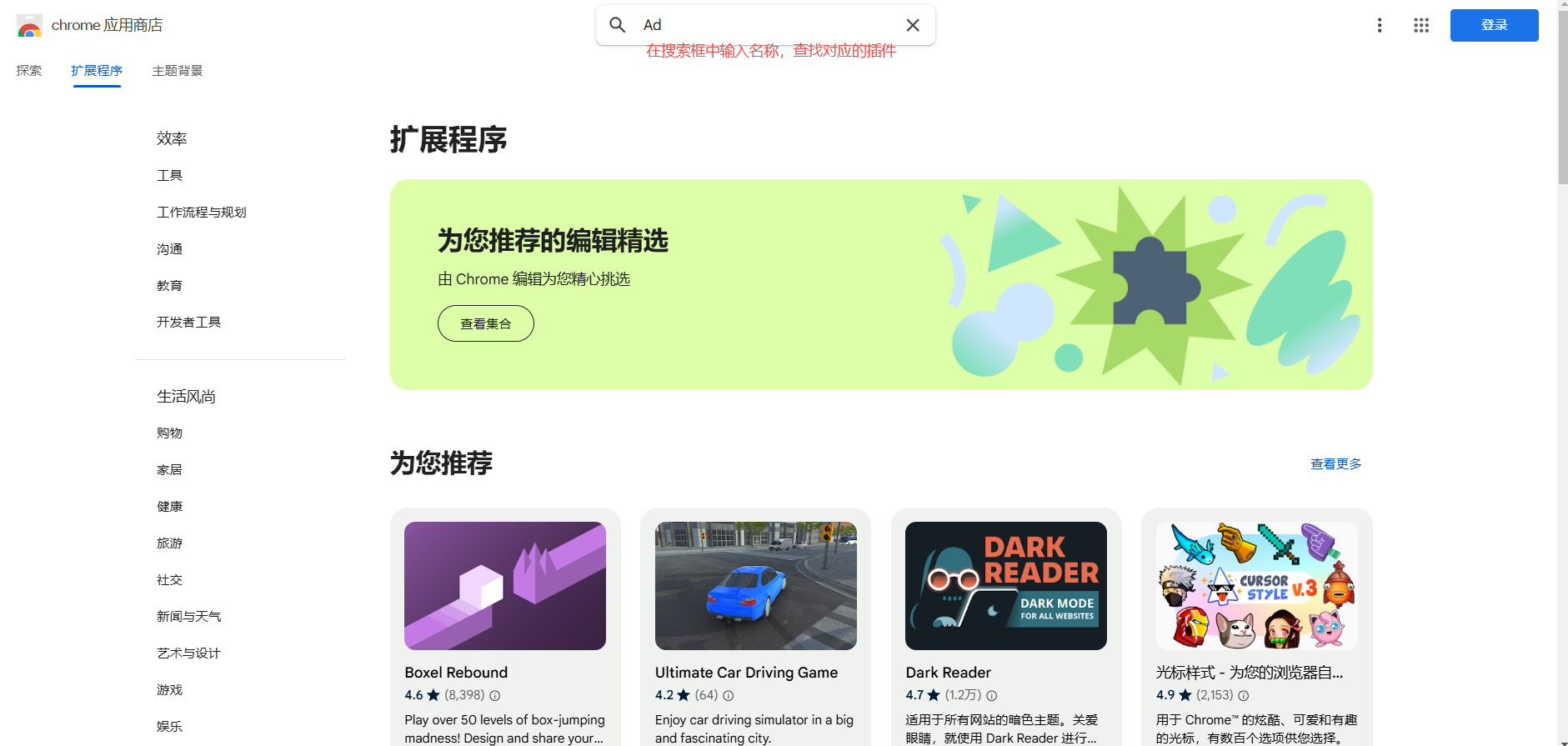
-使用扩展程序:安装完成后,重新加载你想截取快照的网页。点击右上角的FireShot图标,选择“捕捉整个页面”或“捕捉可见部分”。
-保存截图:截图完成后,你可以选择保存为图片文件或PDF格式。
2.Awesome Screenshot
-安装扩展程序:同样地,访问Chrome Web Store,搜索“Awesome Screenshot”并安装该扩展程序。
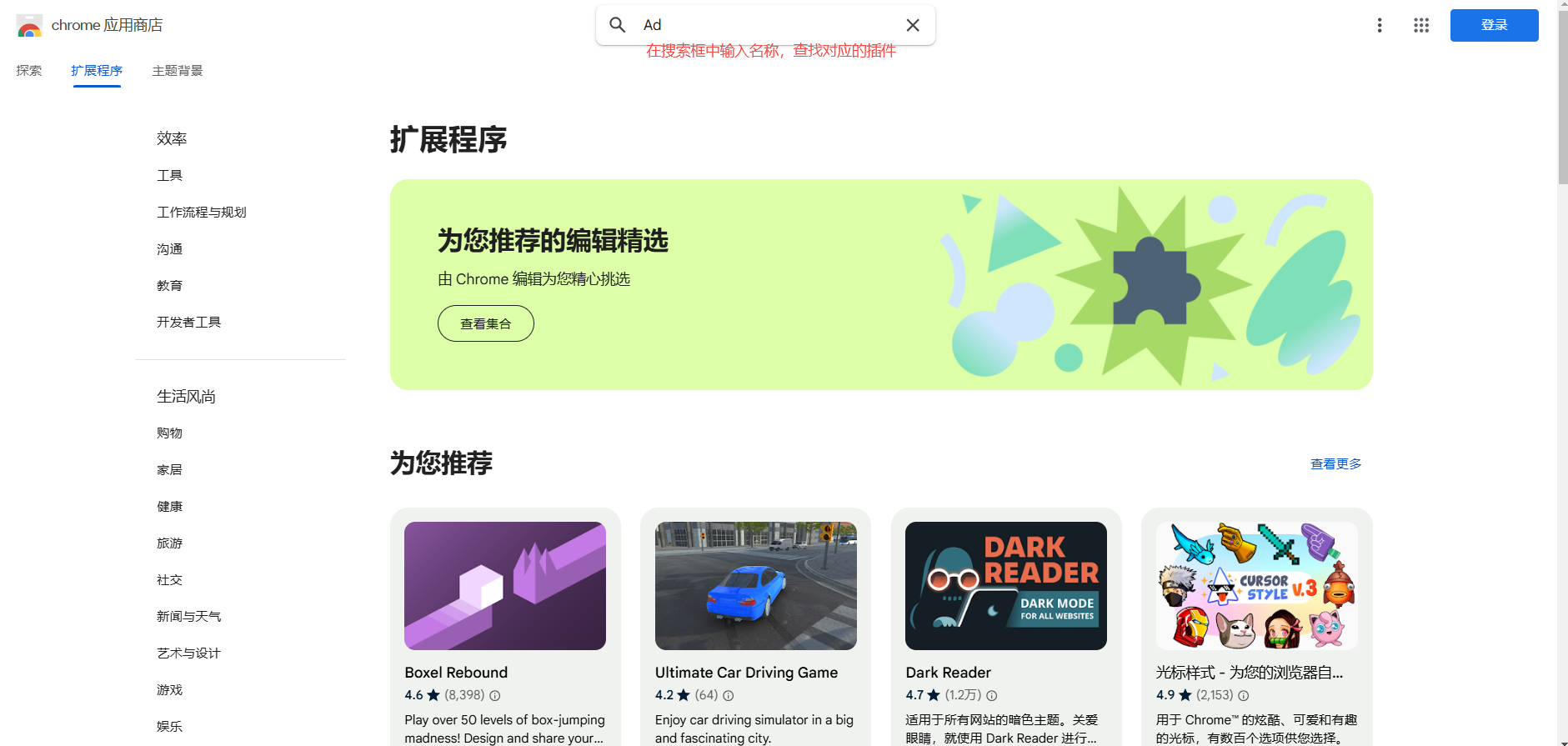
-使用扩展程序:安装完成后,重新加载目标网页。点击右上角的Awesome Screenshot图标,选择“捕捉整个页面”或“捕捉选定区域”。
-编辑和保存:Awesome Screenshot还提供了简单的编辑工具,允许你在保存前对截图进行注释和编辑。编辑完成后,你可以将截图保存为图片文件或直接复制到剪贴板中。
四、总结与建议
通过Chrome浏览器的开发者工具和扩展程序,我们可以轻松实现网页快照功能。开发者工具适合快速简单地截取当前屏幕或特定区域的图像;而扩展程序则提供了更多高级功能和灵活性,如全网页截图、编辑和注释等。根据你的具体需求选择合适的方法来截取网页快照吧!同时,请注意在使用这些功能时要遵守相关法律法规和隐私政策哦!