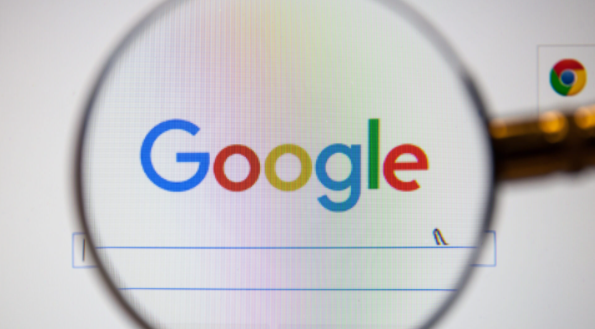如何通过Chrome浏览器调试网页网络请求

首先,我们需要打开 Chrome 浏览器并访问想要调试的网页。在浏览器的地址栏中输入网页的 URL 地址,然后按下回车键即可加载该网页。等待网页完全加载完毕后,我们开始进入调试环节。
接下来,按下键盘上的 F12 键(在 Windows 系统中)或者 Command + Option + I 组合键(在 Mac 系统中),这将打开 Chrome 浏览器的开发者工具面板。开发者工具面板包含了多个功能标签页,如“Elements”(元素)、“Console”(控制台)、“Sources”(源代码)等,而我们要调试网络请求,则需要切换到“Network”(网络)标签页。
在“Network”标签页中,我们可以看到各种与网络请求相关的信息和工具选项。页面顶部有一些筛选和排序按钮,例如“All”(全部)、“XHR”(XMLHttpRequest 请求)、“JS”(JavaScript 文件)、“CSS”(样式表文件)等,这些按钮可以帮助我们快速筛选出特定类型的网络请求,以便更精准地进行分析。通常,在初次调试时,我们可以先选择“All”来查看所有类型的网络请求,然后再根据实际需求进行筛选。
当我们发起一个网络请求时,例如点击网页上的一个链接、提交一个表单或者加载一张图片等操作,Chrome 浏览器会自动在“Network”标签页中记录下该请求的详细信息。这些信息包括请求的方法(如 GET、POST 等)、请求的 URL 地址、请求头(Headers)中的各类参数、响应状态码、响应头以及响应体的内容等。通过对这些信息的仔细分析,我们可以了解到网页是如何向服务器发送请求的,以及服务器是如何响应这些请求的。
例如,如果我们发现某个网页元素的加载速度较慢,可以在“Network”标签页中找到对应的网络请求记录,查看其响应时间、请求大小以及服务器响应的时间等信息,从而判断是网络延迟、服务器处理性能还是请求本身的优化问题导致了加载缓慢。如果是请求头中的某些参数设置不当,我们可以尝试修改这些参数后重新发起请求,观察网页的加载情况是否有所改善。
此外,在“Network”标签页中还可以进行一些高级操作,比如模拟不同的网络环境(如 2G、3G、4G 等),以测试网页在各种网络条件下的性能表现;或者禁用缓存,以确保每次请求都是从服务器获取最新的数据,这对于调试一些与缓存相关的问题非常有帮助。
总之,通过 Chrome 浏览器的开发者工具中的“Network”标签页,我们可以方便地调试网页的网络请求,获取详细的请求和响应信息,从而帮助开发者更好地优化网页性能、排查故障以及提升用户体验。无论是专业的前端开发人员还是对网页技术感兴趣的爱好者,掌握这一调试技巧都将为我们在网页开发和优化的道路上提供有力的支持。