Chrome浏览器如何管理书签和标签页
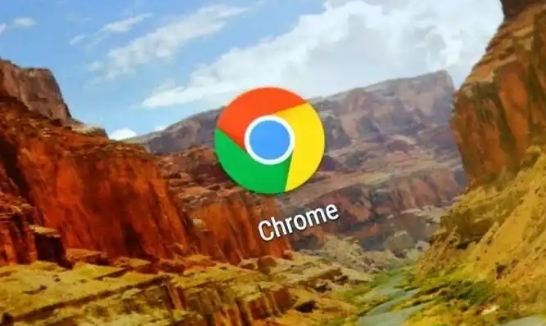
在当今数字化时代,浏览器已成为我们获取信息、浏览网页的重要工具。而 Chrome 浏览器凭借其简洁快速的特点,深受广大用户喜爱。对于经常使用 Chrome 浏览器的用户来说,学会有效地管理书签和标签页,能极大提升浏览体验和工作效率。
一、管理书签的方法
1. 添加书签
当您在 Chrome 浏览器中访问到喜欢的网页时,想要将其保存为书签以便日后快速访问,操作十分简便。只需点击地址栏右侧的星星图标,或者使用快捷键“Ctrl+D”(Windows/Linux 系统)或“Command+D”(Mac 系统),即可弹出书签添加窗口。在这里,您可以为书签命名,选择保存的位置(如书签栏、其他书签等),然后点击“完成”按钮,该网页就被成功添加到书签列表了。
2. 整理书签
随着时间的推移,您可能会积累大量书签,这时就需要对它们进行整理。打开书签管理器,可以通过点击浏览器右上角的菜单按钮,然后选择“书签”>“书签管理器”。在书签管理器中,您可以按照文件夹对书签进行分类整理,例如分为工作、学习、娱乐等类别。要创建新文件夹,只需点击“新建文件夹”按钮,输入文件夹名称后按回车键即可。将书签拖放到相应的文件夹中,就能让书签列表更加井然有序。
3. 编辑与删除书签
如果您需要修改书签的名称、网址或存储位置等信息,在书签管理器中找到对应的书签,右键单击并选择“编辑”,在弹出的编辑窗口中进行修改后保存即可。而对于不再需要的书签,同样在书签管理器中找到它,右键单击选择“删除”,然后在确认对话框中点击“确定”就能将其删除。
二、管理标签页的技巧
1. 切换与关闭标签页
在使用 Chrome 浏览器浏览多个页面时,经常会需要在多个标签页之间切换。您可以通过点击标签页来切换到相应页面,也可以使用快捷键“Ctrl+Tab”(Windows/Linux 系统)或“Command+Tab”(Mac 系统)快速在最近打开的标签页之间循环切换。如果想要关闭当前标签页,只需点击标签页右上角的“关闭”按钮(一个叉形图标),或者使用快捷键“Ctrl+W”(Windows/Linux 系统)或“Command+W”(Mac 系统)。
2. 恢复已关闭的标签页
有时不小心关闭了重要的标签页,别担心,Chrome 浏览器提供了恢复功能。在当前窗口中,点击并按住“Ctrl+Shift+W”(Windows/Linux 系统)或“Command+Shift+W”(Mac 系统)即可快速重新打开刚刚关闭的标签页。如果您是在当前浏览会话中较早前关闭的标签页,可以右键单击当前标签页,选择“重新打开已关闭的标签页”,在子菜单中选择“最后一个标签页”或“最近关闭的标签页”,就能找回之前关闭的内容。
3. 固定与拖放标签页
为了方便快速访问常用网页,您可以将重要标签页固定。右键单击标签页,选择“固定标签页”,该标签页会被缩小并显示在窗口左侧的固定标签区域,且会在重新启动浏览器后自动恢复。此外,您还可以通过拖放标签页来改变它们的排列顺序。只需点击并按住要拖动的标签页,然后将其拖放到目标位置,松开鼠标即可完成拖放操作。
通过以上这些方法,您就能轻松管理 Chrome 浏览器中的书签和标签页,让浏览器的使用更加得心应手,无论是查找资料还是日常浏览都能更加高效便捷。希望这篇教程能对您有所帮助,让您在网络世界中畅游无阻。
猜你喜欢
谷歌浏览器如何提高Web应用的启动速度
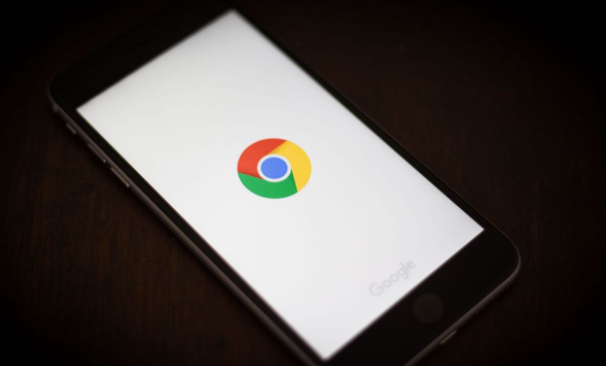 谷歌浏览器的安全保护功能在哪里
谷歌浏览器的安全保护功能在哪里
 谷歌浏览器的缓存管理方式
谷歌浏览器的缓存管理方式
 如何在Chrome浏览器中减少不必要的请求响应
如何在Chrome浏览器中减少不必要的请求响应
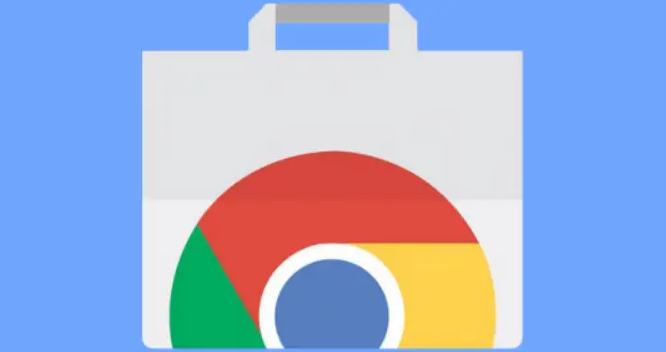
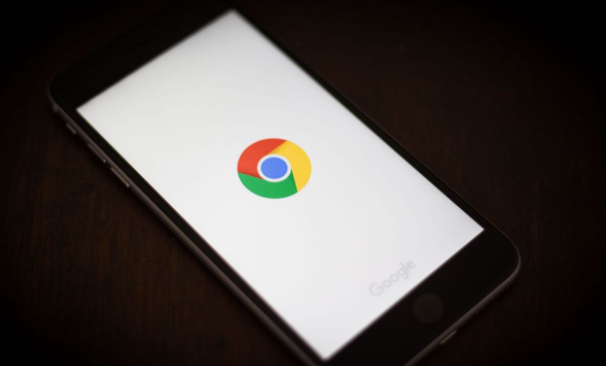
分析谷歌浏览器为提高Web应用启动速度所采取的一系列优化技巧和策略,使Web应用能更快速地展现给用户。

谷歌浏览器的安全防护功能可以保护用户上网安全,不清楚在哪里开启的小伙伴可以仔细阅读下面这篇文章。

本文的内容主题是谷歌浏览器的缓存管理方式介绍,如果你也不清楚如何进行缓存管理,可以来看看这篇文章。
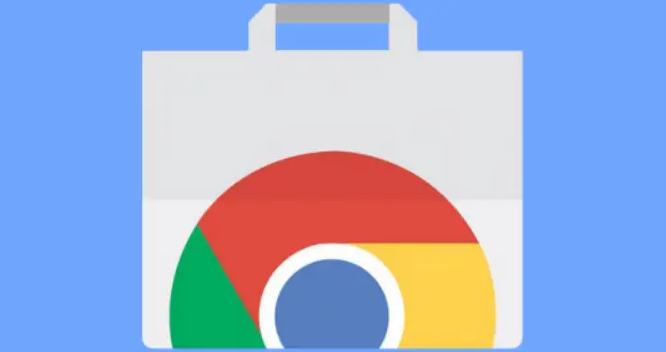
着重讨论在Chrome浏览器环境中,通过分析请求源头、设置条件请求头、合理管理资源缓存等方式,精准定位并减少不必要的请求响应,从而优化网络资源的利用效率,加快页面加载速度。
