如何在Google Chrome中启用和使用自动更新功能
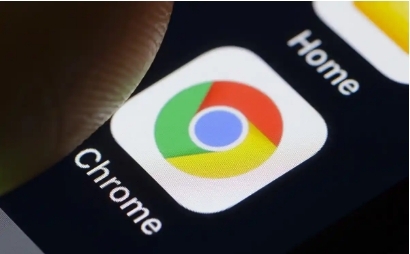
在当今的网络环境中,保持浏览器的最新版本对于确保安全性、性能和兼容性至关重要。Google Chrome作为全球最受欢迎的浏览器之一,提供了便捷的自动更新功能,让用户能够轻松获取最新的功能和安全修复。本文将详细介绍如何在Google Chrome中启用和使用自动更新功能,帮助您保持浏览器的最佳状态。
一、检查当前更新设置
1. 打开Chrome浏览器:首先,确保您的计算机上已经安装了Google Chrome浏览器。双击桌面上的Chrome图标或通过开始菜单找到并打开它。
2. 访问设置菜单:在Chrome浏览器的右上角,点击三个垂直排列的点(也称为“更多”菜单),然后从下拉菜单中选择“设置”。这将打开一个新的标签页,显示Chrome的设置选项。
3. 导航到关于Chrome:在设置页面的左侧栏中,滚动到底部,找到并点击“关于 Chrome”链接。这个页面会显示当前安装的Chrome版本以及更新状态。
二、启用自动更新功能
1. 检查更新状态:在“关于 Chrome”页面中,如果看到“Chrome 是最新版本”的消息,那么说明您的浏览器已经启用了自动更新功能,并且当前已经是最新版本。
2. 手动检查更新:如果您想确保没有错过任何更新,可以点击“关于 Chrome”页面中的“检查更新”按钮。Chrome会自动连接到服务器,检查是否有可用的新版本。如果有,它会提示您重新启动浏览器以完成更新过程。
3. 启用自动更新(如未启用):虽然Chrome通常默认启用自动更新,但在某些情况下可能需要手动启用。请按照以下步骤操作:
- 回到“设置”页面,点击左侧的“高级”选项展开更多设置。
- 在“高级”设置中,向下滚动直到找到“系统”部分。
- 确保“自动启动时检查更新”选项已勾选。这样,每当有新的Chrome版本发布时,您的浏览器就会自动下载并安装更新,无需您进行任何额外操作。
三、管理更新设置
1. 暂停更新:如果您希望暂时停止接收Chrome更新,可以在“关于 Chrome”页面中找到“暂停更新”选项。这在某些情况下可能很有用,比如当您正在使用某个特定的插件或扩展程序,而该插件尚未兼容最新版本的Chrome时。
2. 恢复更新:要恢复自动更新功能,只需再次访问“关于 Chrome”页面,取消勾选“暂停更新”选项即可。
四、注意事项
- 保持网络连接畅通:为了确保能够顺利接收到Chrome的自动更新,请确保您的设备始终保持与互联网的连接。
- 定期检查更新:即使启用了自动更新功能,也建议定期手动检查更新,以确保您不会错过任何重要的安全补丁或新功能。
- 备份重要数据:在进行任何重大更新之前,最好先备份一下您的重要数据,以防万一更新过程中出现意外情况导致数据丢失。
通过遵循上述步骤,您可以轻松地在Google Chrome中启用和管理自动更新功能,确保您的浏览器始终处于最佳状态。这不仅有助于提高浏览速度和稳定性,还能有效保护您的在线安全。
猜你喜欢
如何通过Google Chrome减少页面的渲染阻塞
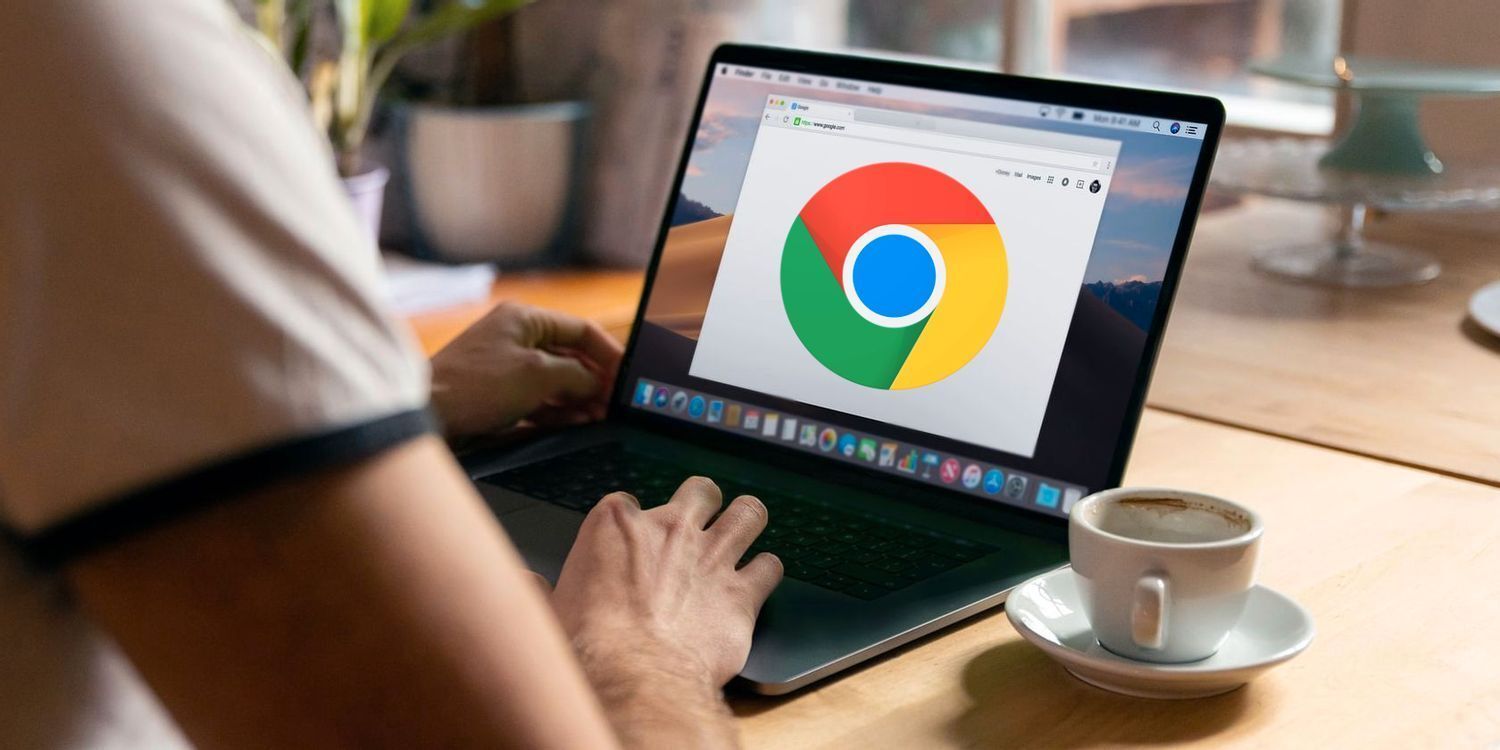 Chrome如何调整开发者工具的显示布局
Chrome如何调整开发者工具的显示布局
 Google Chrome的WebRTC视频编码优化方案
Google Chrome的WebRTC视频编码优化方案
 如何将Chrome浏览器中的标签页固定
如何将Chrome浏览器中的标签页固定
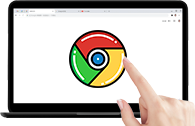
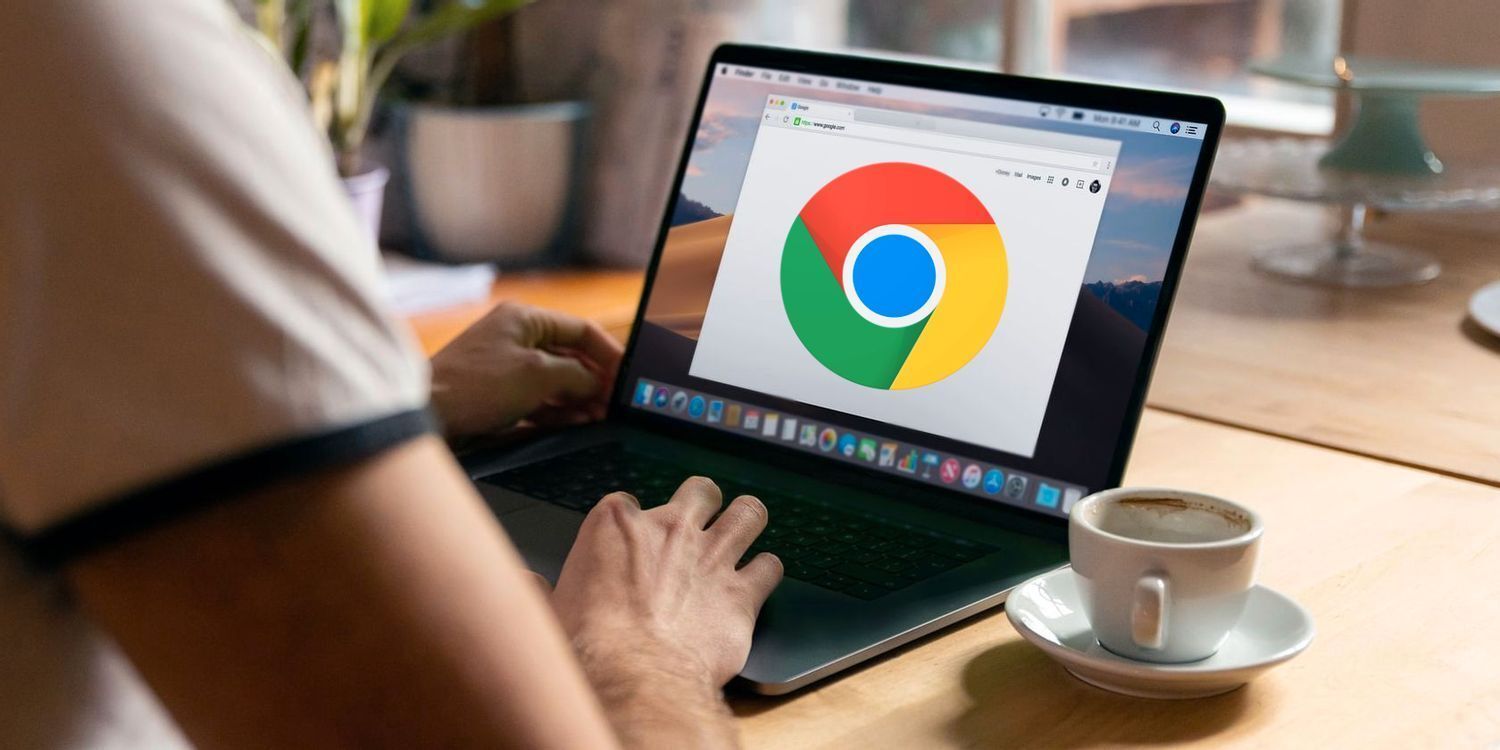
研究如何使用Google Chrome来减少页面渲染过程中出现的阻塞现象,从而显著提升用户浏览网页的流畅度。

不少用户不清楚Chrome如何调整开发者工具的显示布局,不妨来看看本文的详细介绍吧,这里为大家提供了一份完整的操作指南,希望可以帮助到各位用户。

介绍在Google Chrome浏览器中优化WebRTC视频编码的方案,提高视频通信质量。
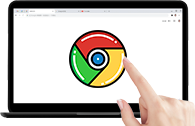
有的用户不清楚如何将Chrome浏览器中的标签页固定,为了解答大家的疑惑,本文提供了详细的操作方法,一起学习下吧。
