如何在Google Chrome浏览器中使用快捷键
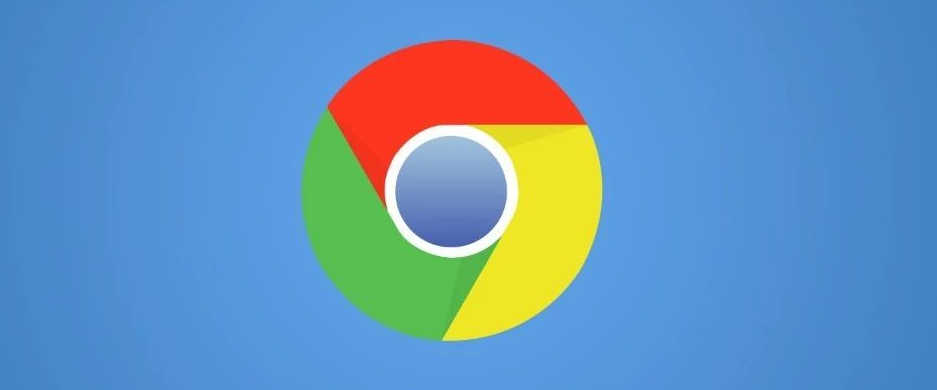
一、基本操作快捷键
1. 新建标签页:按下`Ctrl + T`(Windows/Linux)或`Cmd + T`(Mac),即可快速打开一个新的标签页。这对于需要同时浏览多个网页的用户来说非常方便。
2. 关闭当前标签页:使用`Ctrl + W`(Windows/Linux)或`Cmd + W`(Mac),可以迅速关闭当前所在的标签页。
3. 切换标签页:通过`Ctrl + Tab`(Windows/Linux)或`Cmd + Tab`(Mac)组合键,可以在打开的标签页之间快速切换,方便用户在不同页面间进行浏览。
4. 恢复刚刚关闭的标签页:如果不小心关闭了某个标签页,可以使用`Ctrl + Shift + W`(Windows/Linux)或`Cmd + Shift + W`(Mac)组合键将其恢复。
5. 刷新页面:按下`F5`键或`Ctrl + R`(Windows/Linux)或`Cmd + R`(Mac),可以快速刷新当前页面,获取最新的内容。
6. 前进/后退页面:使用带有箭头的键`←`和`→`,或者`Alt + ←/→`,可以在已访问的页面之间快速切换,方便用户返回之前浏览过的页面。
二、隐私与安全控制快捷键
1. 进入隐身模式:按下`Ctrl + Shift + N`(Windows/Linux)或`Cmd + Shift + N`(Mac),可以快速打开一个新的无痕窗口,保护用户的隐私。
2. 退出隐身模式:再次按下上述组合键,即可退出无痕模式。
3. 清除浏览数据:按下`Ctrl + Shift + Del`(Windows/Linux)或`Cmd + Shift + Del`(Mac),可以快速清除浏览历史记录、缓存等数据,保护用户的隐私安全。
三、搜索与地址栏快捷键
1. 聚焦到地址栏:按下`Ctrl + L`(Windows/Linux)或`Cmd + L`(Mac),可以将光标快速定位到地址栏,方便用户输入网址或搜索关键词。
2. 在地址栏中执行搜索:在地址栏中输入关键词后,按下回车键或`Ctrl + Enter`(Windows/Linux)或`Cmd + Enter`(Mac),即可快速执行搜索。
3. 保存网页密码:当网页提示输入密码时,按下`Ctrl + Shift + P`(Windows/Linux)或`Cmd + Shift + P`(Mac),可以快速保存密码。
四、自定义快捷键
除了以上默认的快捷键外,Chrome浏览器还允许用户根据自己的需求设置自定义快捷键。以下是设置自定义快捷键的步骤:
1. 打开Chrome菜单:点击浏览器右上角的三个垂直点(菜单按钮),然后选择“设置”。
2. 进入高级设置:在设置页面,滚动到最底部,点击“高级”以展开更多选项。
3. 找到快捷键设置:在高级设置页面中,找到“快捷键”部分。这里列出了所有可以自定义的快捷键。
4. 添加或修改快捷键:点击你想要修改的快捷键旁边的编辑按钮,然后按下你希望设定的新快捷键组合。确保新的快捷键不会与已有的快捷键冲突,并且符合你的操作习惯。
5. 保存更改:完成自定义后,关闭设置页面,新的快捷键即刻生效。
综上所述,通过掌握这些快捷键和自定义快捷键的方法,用户可以在Google Chrome浏览器中更加高效地完成各种操作,提升日常浏览的效率。
猜你喜欢
谷歌浏览器怎么打开新网页不覆盖原网页
 如何通过Chrome浏览器查看网页的性能数据
如何通过Chrome浏览器查看网页的性能数据
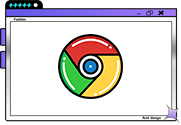 如何在Windows上禁用Chrome的弹出窗口
如何在Windows上禁用Chrome的弹出窗口
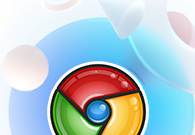 谷歌浏览器怎么设置兼容模式
谷歌浏览器怎么设置兼容模式
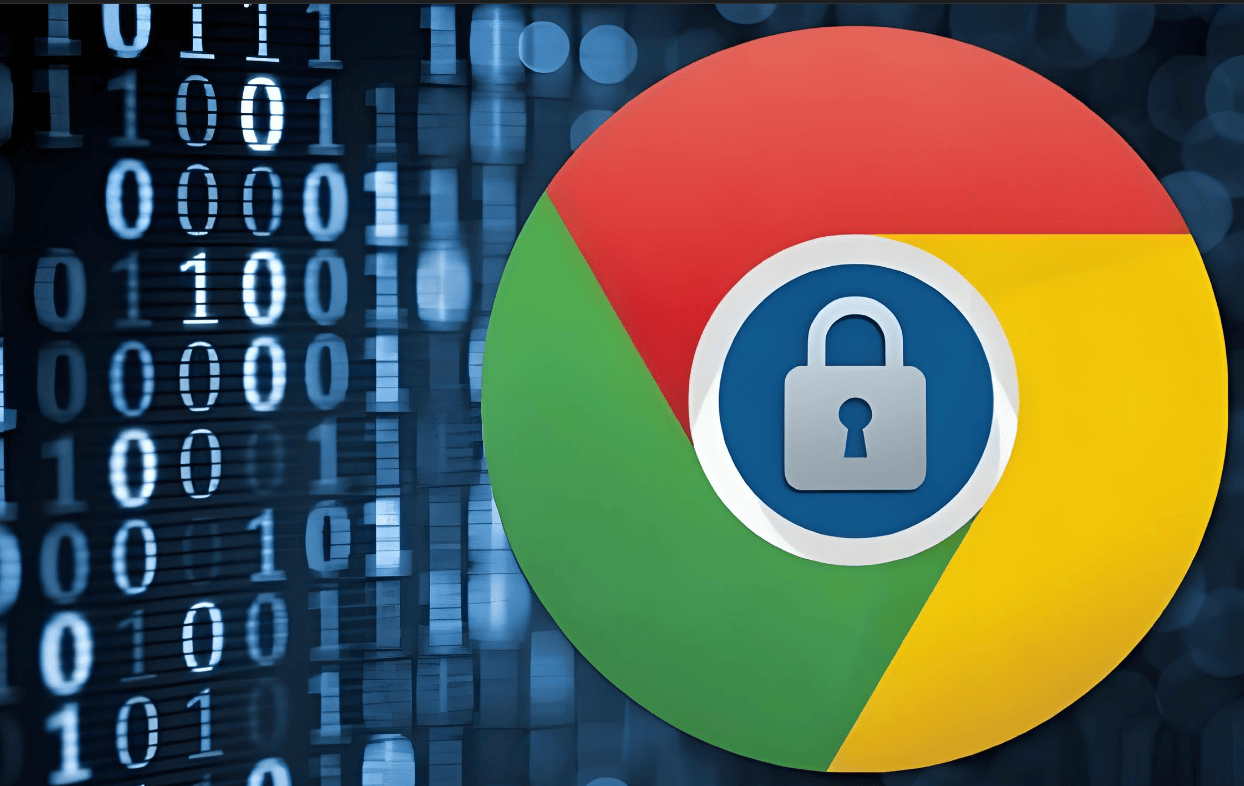

想打开新网页搜索但不想旧网页被覆盖要怎么操作?下面就为大家介绍谷歌浏览器打开新网页而不覆盖旧网页的方法。
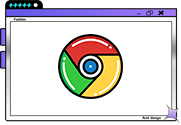
有很多用户都不太清楚如何通过Chrome浏览器查看网页的性能数据,于是,本文为大家提供了详细的操作方法,一起来看看吧。
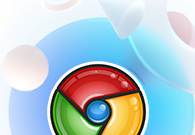
如果你不知道如何在Windows上禁用Chrome的弹出窗口,那么一定要来阅读这篇文章,为大家带来非常详细的操作步骤。
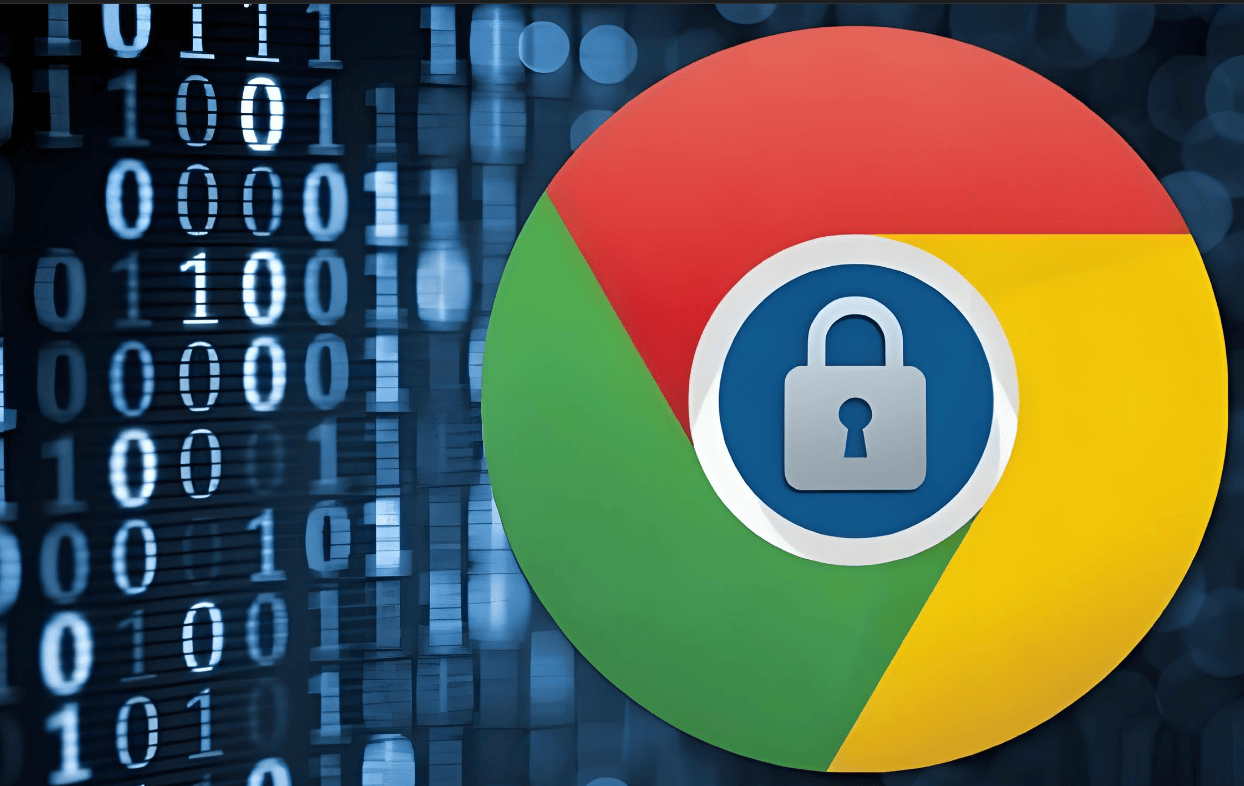
本文为你提供在谷歌浏览器中设置兼容模式的详细步骤,帮助你解决在访问老旧网站时遇到的兼容性问题。通过简单的设置,用户可以更流畅地浏览各种网页内容。
