如何设置Chrome浏览器的网络代理
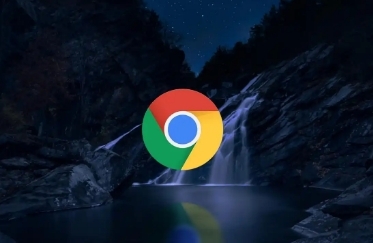
1. 打开设置页面:首先,确保已经成功安装了 Chrome 浏览器。在 Windows 系统中,点击浏览器窗口右上角的三个点图标,这是 Chrome 浏览器的菜单按钮。从弹出的下拉菜单中选择“设置”选项,进入浏览器的设置页面。在 Mac 系统中,同样点击浏览器窗口右上角的三个点图标,然后选择“偏好设置”,再点击“设置”选项进入设置页面。
2. 进入高级设置:在 Chrome 浏览器的设置页面中,通常需要向下滚动页面,找到并点击“高级”选项。这个选项可能在不同的版本中位置略有不同,但一般都在页面的中下部区域。点击“高级”后,会展开更多的设置选项。
3. 打开代理设置:在高级设置中,继续寻找与网络相关的设置部分。这里可以看到“系统”或“网络”相关的选项,点击进入。在这个页面中,能够找到“打开计算机的代理设置”链接,点击该链接。这一步将跳转到操作系统的网络设置页面。
4. 配置代理服务器:在操作系统的网络设置页面中,具体的设置方式可能因操作系统的不同而有所差异。以常见的 Windows 系统为例,在“局域网(LAN)设置”对话框中,勾选“为 LAN 使用代理服务器”复选框。然后,在“地址”栏中输入代理服务器的 IP 地址,在“端口”栏中输入对应的端口号。这些信息通常由代理服务器提供商提供。如果还需要设置用户名和密码进行身份验证,可以勾选“跳过本地地址的代理服务器”复选框,并在相应的字段中输入用户名和密码。在 Mac 系统中,类似地在网络设置中找到代理服务器的相关设置选项,并进行相应的配置。
5. 保存设置并测试:完成上述设置后,点击“确定”按钮保存设置。此时,Chrome 浏览器将通过配置好的网络代理进行网络连接。为了确保代理设置生效,可以尝试访问一些之前受限制的网站或资源,检查是否能够正常访问。
需要注意的是,在使用网络代理时,要确保所选择的代理服务器是可靠和安全的,避免泄露个人隐私和敏感信息。同时,某些网站可能会检测并阻止通过代理服务器的访问,这可能导致部分功能无法正常使用。
总之,按照以上步骤操作,一般可以在 Chrome 浏览器中成功设置网络代理,满足特定的网络需求。但在使用过程中,要始终关注网络安全和合法性问题,遵守相关的法律法规和互联网规则。
猜你喜欢
Google Chrome的DNS预解析如何减少网页加载时间
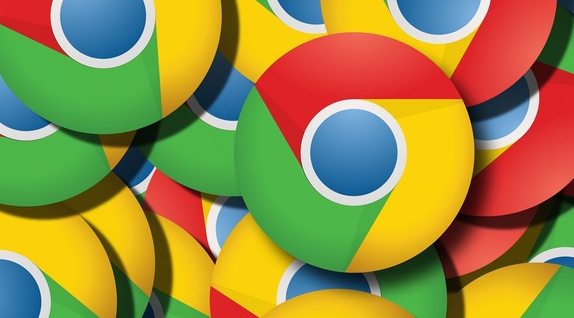 Chrome浏览器如何恢复出厂设置
Chrome浏览器如何恢复出厂设置
 谷歌浏览器如何设置视频加速功能
谷歌浏览器如何设置视频加速功能
 谷歌浏览器隐私设置全面解析
谷歌浏览器隐私设置全面解析
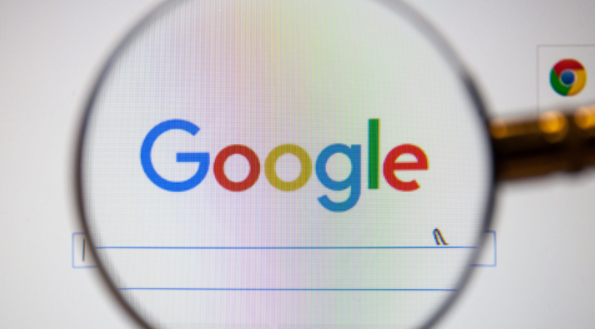
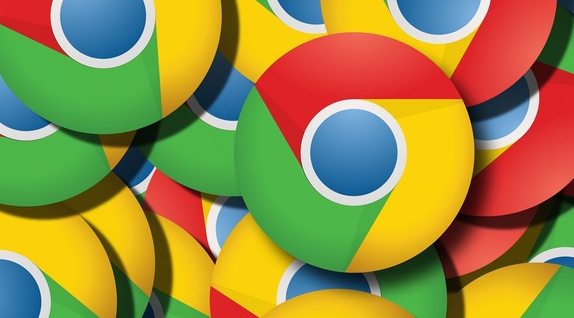
分析Chrome浏览器DNS预解析功能的运作原理,即提前解析可能访问的域名,从而加快后续网页请求速度,有效降低用户等待时间,提升浏览体验。

本文为各位用户介绍的是Chrome浏览器如何恢复出厂设置,希望这份Chrome浏览器操作教程,可为广大用户们提供有效的帮助。

谷歌浏览器具备调节视频播放速率的功能,通过这一功能,用户可以在观看视频时根据个人需求加快或减慢播放速度,从而更有效地利用时间。
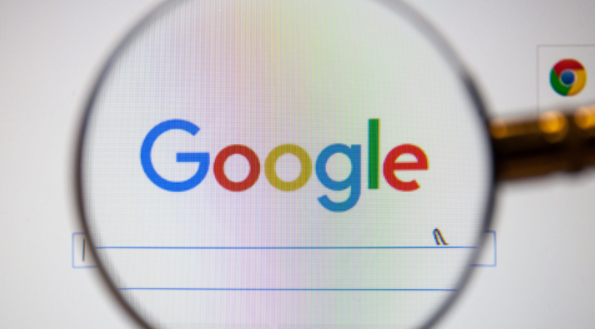
通过全面解析谷歌浏览器的隐私设置,用户可以更好地保护个人数据,控制浏览历史、Cookies和网站权限,确保网络安全。
