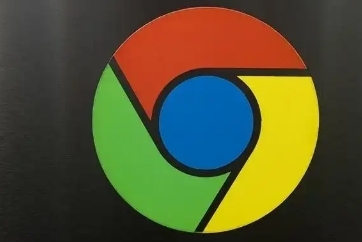如何在谷歌浏览器中查看页面的错误日志

1. 打开谷歌浏览器:
首先,确保你已经安装了最新版本的谷歌浏览器。双击桌面上的谷歌浏览器图标或者通过开始菜单找到并打开它。
2. 访问开发者工具:
在浏览器窗口中,点击屏幕右上角的三点菜单按钮(即“更多”选项),然后选择“更多工具”下的“开发者工具”,或者直接按下键盘上的 `Ctrl+Shift+I`(Windows/Linux)或 `Command+Option+I`(Mac)。这将打开一个面板,通常位于浏览器窗口的底部或右侧。
3. 导航到“控制台”标签:
在开发者工具面板中,你会看到多个不同的标签页,如“Elements”,“Sources”,“Network”,“Performance”,“Memory”,“Application”和“Security”。点击“Console”(控制台)标签。这个标签用于显示网页的错误信息、警告和其他调试消息。
4. 刷新页面以查看错误日志:
一旦你在“Console”标签下,你可以刷新当前页面来查看新的错误日志。刷新页面的方法是点击浏览器地址栏旁边的刷新按钮,或者按 `F5` 键。刷新后,任何新产生的错误都会显示在控制台中。
5. 分析错误日志:
错误日志通常会包含错误的类型、发生的位置以及可能的原因。例如,JavaScript 错误会显示错误代码行号和文件名,CSS 错误可能会指出样式表的问题。通过仔细阅读这些信息,你可以定位并修复问题。
6. 使用过滤器:
如果你只想查看特定类型的错误(如仅查看 JavaScript 错误),可以在控制台顶部的输入框中使用过滤器。输入 `javascript:errors` 可以只显示 JavaScript 相关的错误。
7. 保存日志:
如果你需要保存错误日志以便日后分析,可以右键点击控制台中的错误消息,然后选择“Save as HAR with content”或“Copy link address”。这样,你就可以将日志保存到一个文件中或者复制链接分享给他人。
8. 关闭开发者工具:
完成查看错误日志后,你可以点击开发者工具面板右上角的“X”按钮关闭它,或者再次按下 `Ctrl+Shift+I`(Windows/Linux)或 `Command+Option+I`(Mac)将其隐藏。
总结:
通过以上步骤,你可以轻松地在谷歌浏览器中查看页面的错误日志。这对于诊断和解决网站问题非常有用。希望这篇教程能对你有所帮助!如果有任何疑问或需要进一步的帮助,请随时联系我。
猜你喜欢