怎么给chrome浏览器网页创建二维码
怎么给chrome浏览器网页创建二维码?当我们想分享chrome网页内容时,可以将要分享的网页创建成一个二维码,看起来也更加整洁。这种分享方式也更加方便我们使用。有些小伙伴还不太了解如何创建网页二维码,今天小编就给大家整理了给chrome浏览器网页创建二维码的具体步骤,快来一起了解吧。

给chrome浏览器网页创建二维码的具体步骤
1、首先,我们需要在桌面上将谷歌浏览器找到之后进行双击打开。(如图所示)

2、当我们进入到页面中,我们可以在页面上方任意的点击一个网页或者是搜索自己需要的网页进入。(如图所示)
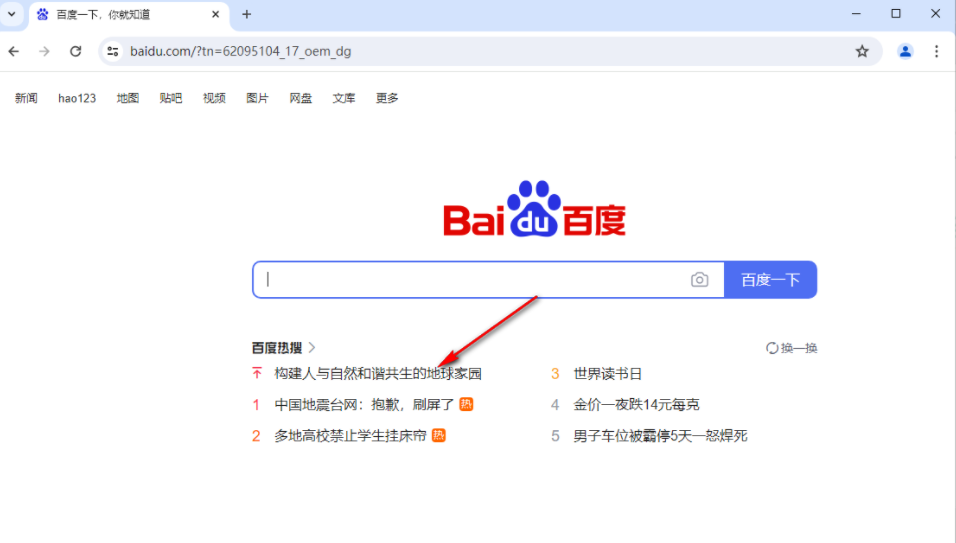
3、在打开的网页面中,将页面右上角显示的三个点图标按钮进行点击打开。(如图所示)

4、随后,我们就可以在打开的下拉选项中,将【保存并分享】选项进行点击一下,接着将子选项中的【创建二维码】选项进行点击。(如图所示)

5、这时即可在页面上创建一个二维码,你可以选择复制或者下载该二维码进行使用。(如图所示)

以上就是今天分享给大家的【怎么给chrome浏览器网页创建二维码?给chrome浏览器网页创建二维码的具体步骤】所有内容,更多精彩资讯请继续期待本站分享。
猜你喜欢
谷歌浏览器怎么创建分身账号
 如何在Google Chrome浏览器中禁用网页弹窗
如何在Google Chrome浏览器中禁用网页弹窗
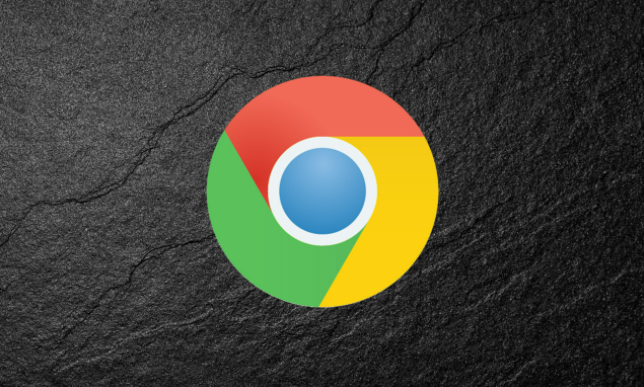 谷歌浏览器如何更换dns提供商
谷歌浏览器如何更换dns提供商
 谷歌浏览器怎么关闭无痕浏览模式
谷歌浏览器怎么关闭无痕浏览模式
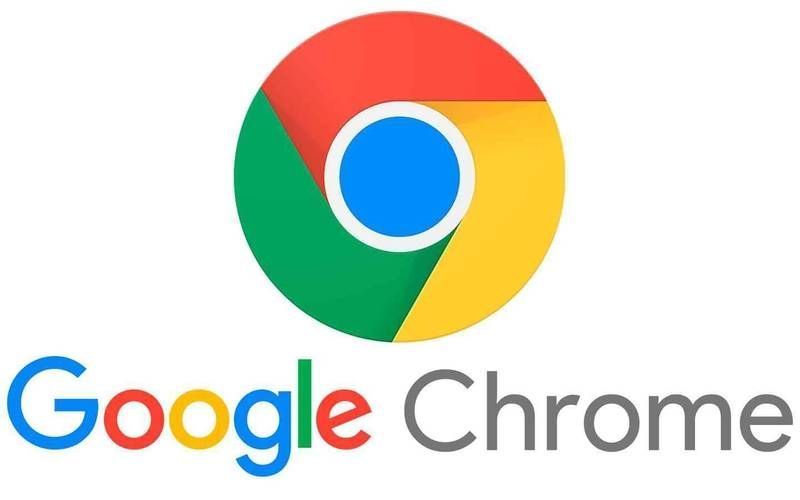

本篇文章给大家带来谷歌浏览器创建分身账号的详细流程,感兴趣的朋友快来看看了解一下吧。
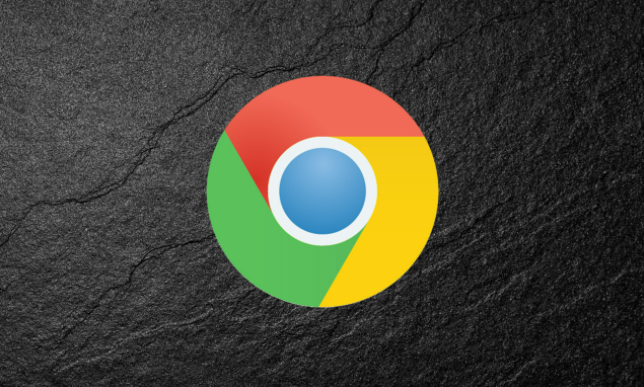
在Chrome浏览器中,您可以通过设置禁用网页的弹窗功能,防止广告和恶意网站通过弹窗干扰用户浏览。这样可以提升浏览安全性和用户体验。

谷歌浏览器如何更换dns提供商?有些小伙伴想了解在哪里设置这项功能,有需要的朋友一起看看这篇谷歌浏览器切换dns提供商详细教程。
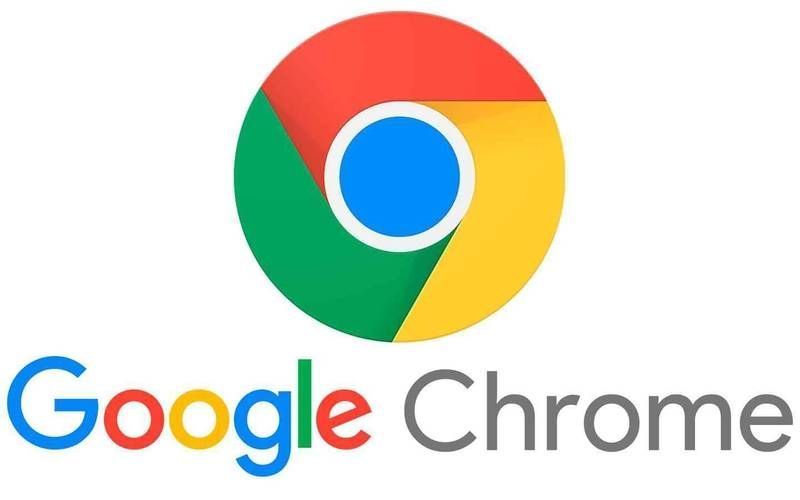
本文详细讲解了如何在谷歌浏览器中关闭无痕浏览模式,并为用户提供了具体的步骤和技巧。如果你正在寻找关闭无痕浏览的教程,本文将帮助你轻松完成操作。
