如何通过Google Chrome提升网页中的视频播放质量

1. 启用硬件加速解码
- 进入设置→“系统”,勾选“使用硬件加速模式”。此功能调用GPU处理视频解码(如H.264、VP9格式),降低CPU负载,减少画面卡顿。若出现绿屏或花屏,可尝试禁用后重启浏览器。
2. 调整视频渲染优先级
- 在地址栏输入`chrome://flags/`,搜索并启用“WebMediaPlayerHardwareDecodingHint”,强制浏览器优先使用硬件解码资源。同时,关闭“实验性Canvas渲染列表”(搜索后禁用),避免多进程渲染冲突。
3. 优化网络带宽分配
- 按`Ctrl+Shift+Esc`打开任务管理器,关闭占用带宽的后台进程(如文件下载、云同步服务)。安装“uBlock Origin”屏蔽视频广告和追踪脚本,减少背景网络请求对视频流的干扰。
4. 手动设置视频清晰度
- 在视频播放页面(如YouTube),右键点击画面,选择“视频质量”并手动切换至合适分辨率(如4K或720p)。若自动播放高清导致卡顿,可限制最大比特率:在URL后添加`&hdr=off`(部分网站支持)。
5. 清除缓存与临时数据
- 按`Ctrl+Shift+Del`清除浏览数据,勾选“缓存的图片和文件”。残留的过期缓存可能导致视频加载失败或画质下降。也可在地址栏输入`chrome://cache/`直接删除特定视频网站的缓存。
6. 关闭标签页预加载功能
- 在`chrome://flags/`中搜索“Prerender”,禁用“启用网页预渲染”和“启用链接预加载”。此设置会阻止浏览器提前加载视频页面外的链接资源,集中带宽给当前播放内容。
7. 更新或回退浏览器版本
- 若新版本Chrome出现视频解码问题(如AV1格式不支持),可暂时回退到旧版(在`chrome://settings/help`页面点击“回退”)。同时,确保显卡驱动为最新版本(如NVIDIA/AMD官网下载),避免硬件兼容性故障。
猜你喜欢
如何在Google Chrome中启用插件加速网页加载
 Chrome如何优化JavaScript解析速度提升网页响应时间
Chrome如何优化JavaScript解析速度提升网页响应时间
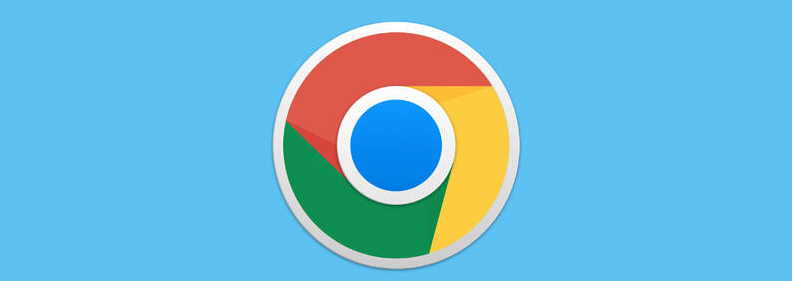 谷歌浏览器如何设置默认PDF查看器
谷歌浏览器如何设置默认PDF查看器
 如何通过Chrome浏览器管理并优化浏览器插件
如何通过Chrome浏览器管理并优化浏览器插件


通过Google Chrome启用插件加速网页加载,提升页面性能。掌握关键步骤,减少加载时间,提升页面流畅度。
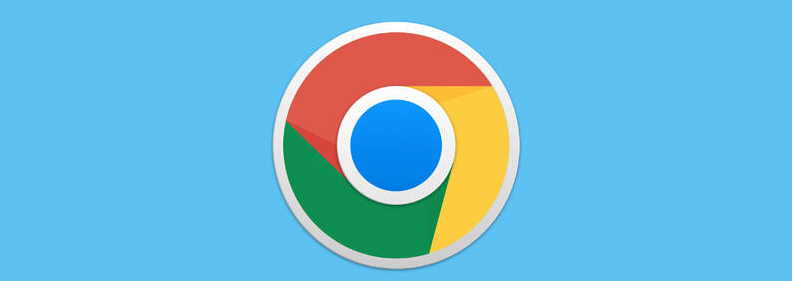
通过优化Chrome浏览器中的JavaScript解析速度,提升网页的响应时间。优化JavaScript执行,减少延迟,提高网页交互体验和加载速度。

谷歌浏览器如何设置默认PDF查看器?今天小编就为大家带来了详细教程一览,感兴趣的朋友们快来一起看看吧。

通过管理和优化浏览器插件,您可以提升Chrome浏览器的运行效率,减少插件的负担。本文将介绍如何有效管理和优化插件,提升浏览器性能。
