如何在谷歌浏览器中管理自动填充数据保护隐私

查看和删除自动填充数据
1. 打开设置:首先,在谷歌浏览器的右上角,点击三个垂直排列的点(菜单按钮),然后选择“设置”选项。
2. 进入自动填充设置:在设置页面中,向下滚动找到“隐私和安全”部分,接着点击“地址和更多信息”下的“自动填充”。
3. 查看已保存的数据:在这里,你可以分别查看“姓名”“地址”“电话号码”“电子邮件地址”等各类自动填充数据的列表,了解哪些信息已被浏览器自动保存。
4. 删除不需要的数据:如果你发现某些自动填充数据不再需要或者可能存在隐私风险,只需点击相应数据项右侧的三个点(更多选项)按钮,然后选择“删除”即可将其从自动填充列表中移除。
调整自动填充设置
1. 控制自动填充功能的启用与否:在上述“自动填充”设置页面中,你可以通过切换开关来开启或关闭自动填充功能。例如,如果你担心隐私问题,可以暂时关闭自动填充功能;当你需要使用该功能时再重新开启。
2. 自定义自动填充规则:点击“设置”按钮(齿轮图标),你可以在弹出的对话框中对不同类型的自动填充进行详细设置。比如,你可以选择是否允许浏览器自动填充表单中的密码字段、地址字段等。对于一些敏感信息,如信用卡信息等,建议你谨慎选择是否启用自动填充。
清除浏览数据以进一步保护隐私
除了管理自动填充数据外,定期清除浏览数据也是保护隐私的重要措施。
1. 再次进入设置页面:通过点击浏览器右上角的菜单按钮,选择“设置”。
2. 找到隐私和安全设置:向下滚动到“隐私和安全”部分。
3. 清除浏览数据:点击“清除浏览数据”,在弹出的对话框中,你可以选择要清除的内容,包括浏览历史记录、下载记录、Cookie 及其他网站数据等。同时,还可以选择清除的时间范围,如“过去一小时”“过去 24 小时”“全部时间”等。
使用匿名模式保护隐私
当你不希望浏览器保存任何关于你本次浏览的信息时,可以使用匿名模式(也称为隐私浏览模式)。
1. 启动匿名模式:在谷歌浏览器中,点击右上角的菜单按钮,然后选择“新建无痕/隐私浏览窗口”。在新打开的无痕窗口中进行浏览操作,浏览器将不会记录你的浏览历史、搜索记录、自动填充数据等信息。
2. 注意退出方式:使用完匿名模式后,记得正常关闭该窗口。如果直接关闭整个浏览器,可能会导致其他普通窗口中的数据也被一并清除。
通过以上方法,你可以在谷歌浏览器中有效地管理自动填充数据,从而更好地保护自己的隐私。在日常使用中,我们要时刻关注隐私安全,养成良好的上网习惯,确保个人信息不被泄露。
猜你喜欢
如何通过Google Chrome优化动态页面的加载速度
 Chrome与360极速浏览器哪个支持更多设备
Chrome与360极速浏览器哪个支持更多设备
 如何通过Chrome浏览器关闭或启用页面的自动刷新功能
如何通过Chrome浏览器关闭或启用页面的自动刷新功能
 如何使用Google Chrome优化页面中的图片展示效果
如何使用Google Chrome优化页面中的图片展示效果
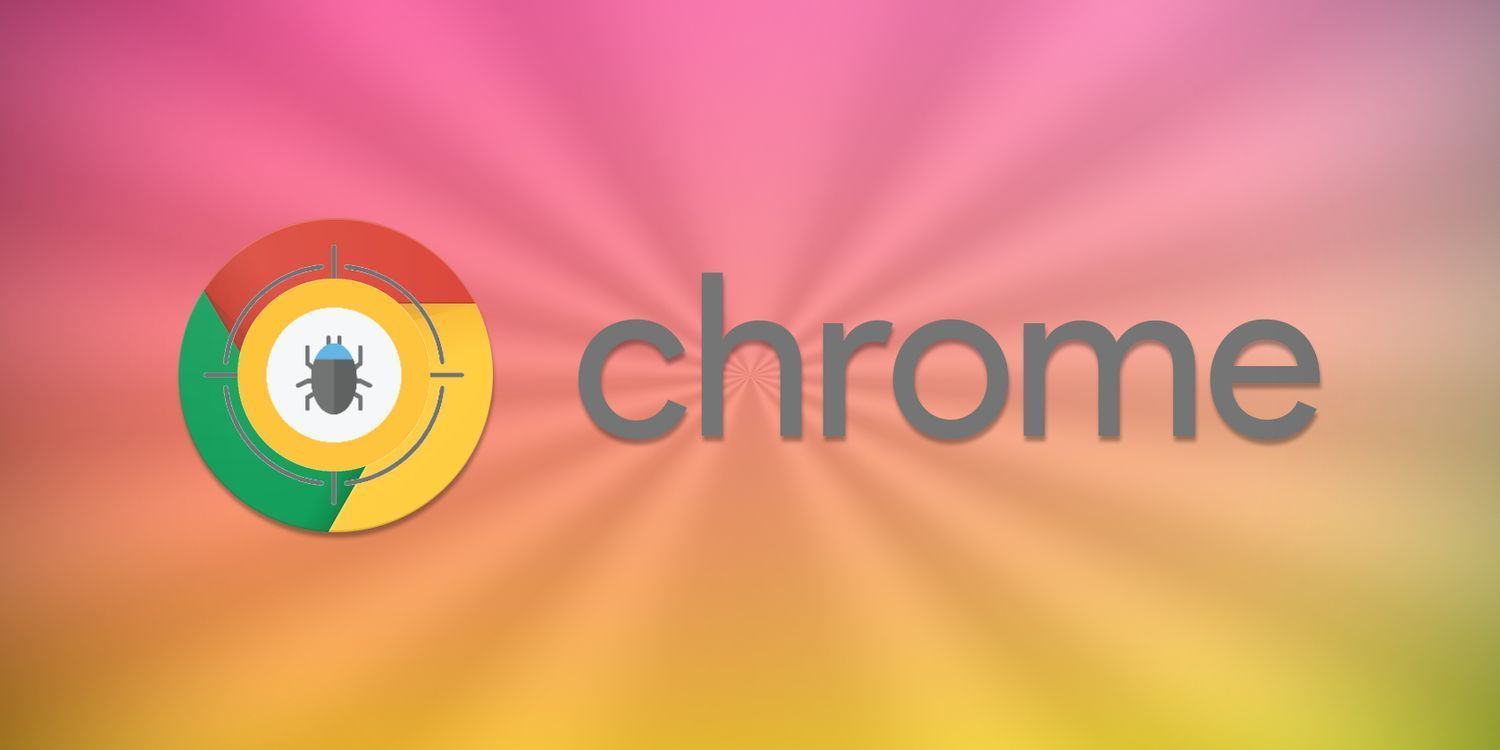

优化动态页面加载速度可提升用户对网页加载速度的感知体验,让用户感觉更快速。本文将探讨在Chrome浏览器中的优化策略。

本文将为大家带来的是Chrome与360极速浏览器哪个支持更多设备?两款浏览器在支持更多设备方面,谁更胜一筹?相信你会在文章中找到答案的。

如果你不知道如何通过Chrome浏览器关闭或启用页面的自动刷新功能的话,不妨来看看本文的详细介绍吧,这里为大家提供了一份完整的操作指南,希望可以帮助到各位。
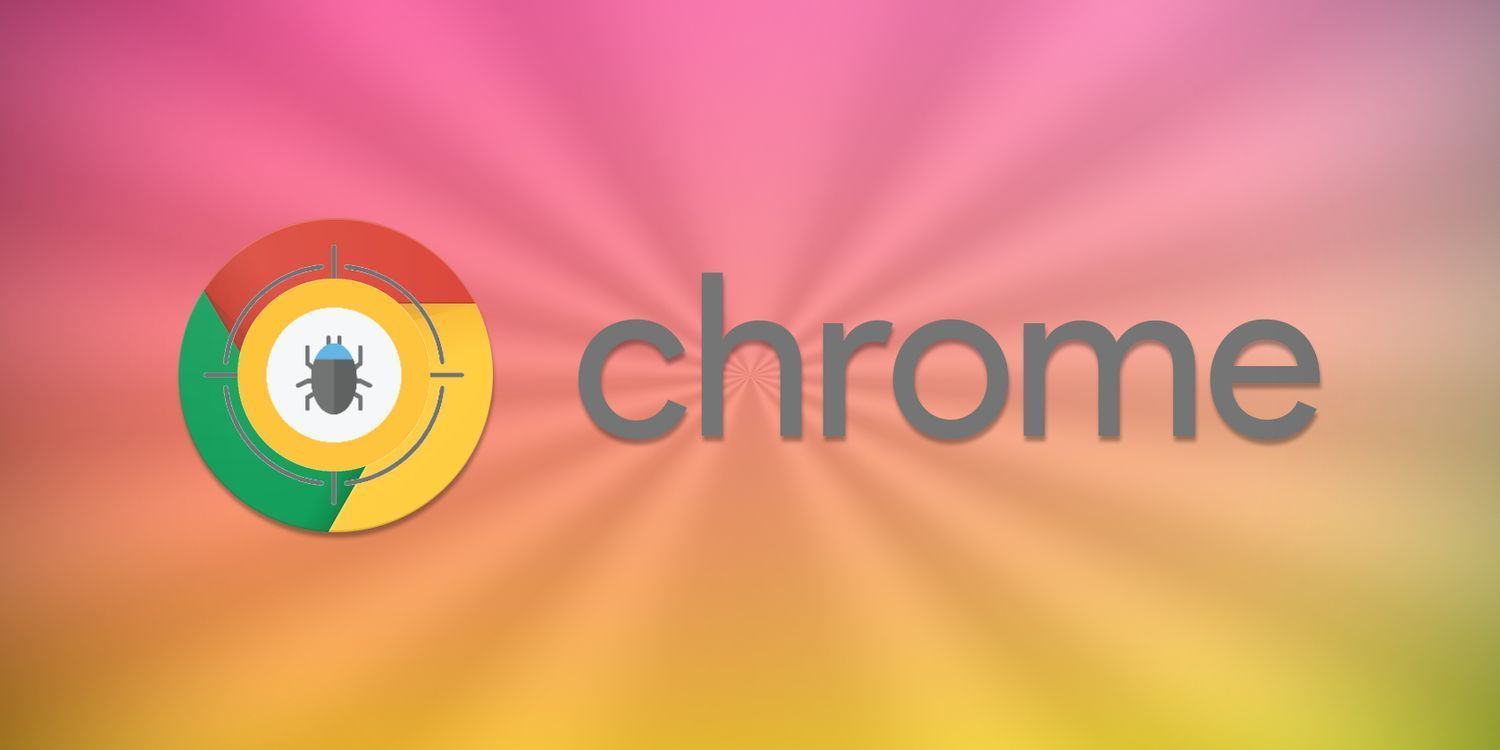
优化Google Chrome中页面图片的展示效果,提高图片加载速度,提升网页的视觉效果和用户体验。
