google Chrome如何强制刷新网页缓存
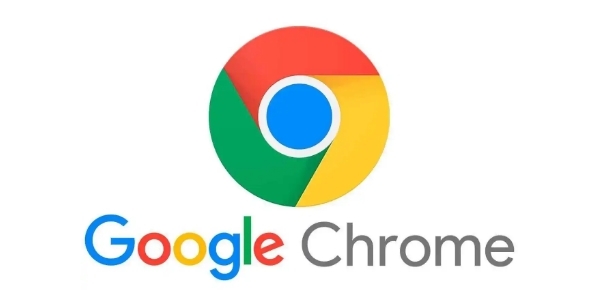
方法一:使用快捷键组合
1. Windows系统:同时按下“Ctrl”键和“F5”键。这种方法能够快速地强制浏览器重新从服务器获取最新的网页内容,忽略本地缓存,适用于大多数需要即时更新页面内容的场合。
2. Mac系统:同时按下“Command”键和“F5”键。其效果与在Windows系统中的操作相同,都是强制刷新当前网页,以确保获取到最新的页面信息。
方法二:通过菜单选项操作
1. 点击浏览器右上角的三个点,打开Chrome浏览器的主菜单。这个菜单包含了浏览器的各种常用功能和设置选项。
2. 在下拉菜单中,找到并点击“更多工具”选项。这里提供了一些针对浏览器高级用户或特定需求的功能入口。
3. 接着,在展开的子菜单中选择“清除浏览数据”。这个选项允许用户自定义清除的范围和时间范围,以达到清理缓存的目的。
4. 在弹出的“清除浏览数据”对话框中,选择“所有时间”作为时间范围,这样可以确保清除所有历史缓存数据。
5. 勾选“缓存的图片和文件”选项,这是专门针对网页缓存数据的清理选项,选中它表示将删除浏览器存储的所有网页缓存。
6. 最后,点击“清除数据”按钮,等待浏览器完成缓存数据的清理过程。清理完成后,再次访问相关网页时,浏览器就会重新加载最新内容,而不是使用旧的缓存数据。
方法三:使用开发者工具
1. 右键点击网页空白处,在弹出的上下文菜单中选择“检查”或直接按“F12”键打开开发者工具。开发者工具为网页开发者提供了丰富的调试和分析功能。
2. 在开发者工具界面中,切换到“网络(Network)”标签页。这个标签页用于显示浏览器与服务器之间的网络请求和响应信息。
3. 在“网络”标签页中,找到并点击“禁用缓存(Disable cache)”选项。启用该选项后,浏览器将不会使用缓存来加载网页资源,而是每次都会向服务器发送请求以获取最新的数据。
4. 此时,浏览器会自动刷新页面,并以强制刷新的方式重新加载网页内容,从而实现了网页缓存的强制刷新。
通过以上几种方法,无论是普通用户还是有一定技术基础的用户,都能够方便地在Google Chrome浏览器中强制刷新网页缓存,确保获取到最新的网页内容,提升浏览体验。
猜你喜欢
如何通过Google Chrome减少网页视频资源加载时的时间
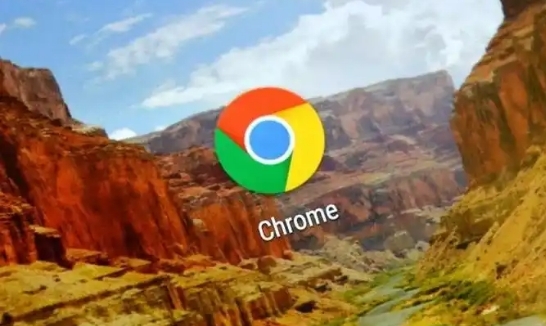 Chrome与火狐哪个浏览器的网络安全性更高
Chrome与火狐哪个浏览器的网络安全性更高
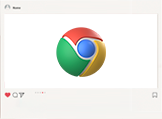 如何通过Google Chrome提升资源加载的顺序
如何通过Google Chrome提升资源加载的顺序
 Google浏览器如何优化网页的响应速度
Google浏览器如何优化网页的响应速度

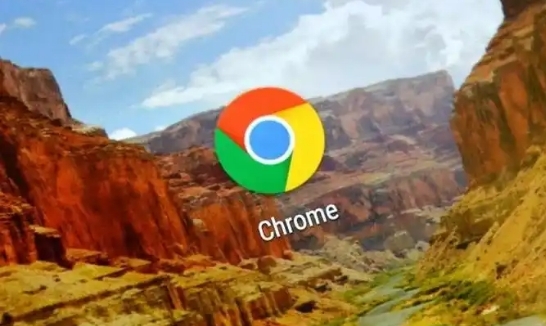
减少网页视频资源加载时的时间,能够加速视频播放过程,确保视频内容顺畅加载,提升整体网页加载速度和用户体验。
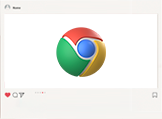
本篇文章将通过隐私保护、安全功能、扩展生态等几个方面,来解答Chrome与火狐哪个浏览器的网络安全性更高这个问题。

提升资源加载的顺序,通过调整资源加载策略(如CSS、JS和图片的优先级),能显著提升网页性能,确保关键资源优先加载,提升页面的响应速度。

通过优化Google浏览器的设置,提升网页响应速度,减少页面加载时间,优化浏览性能。
