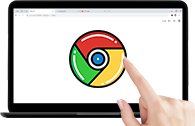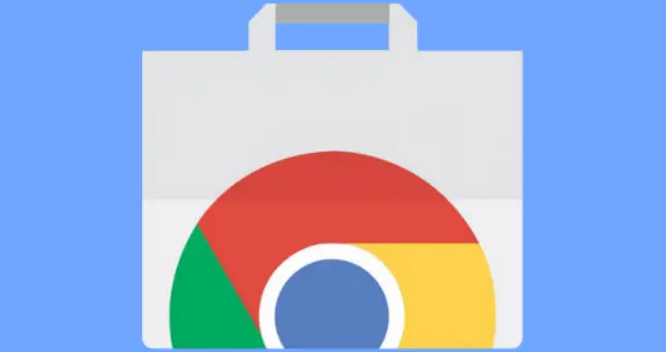如何在Chrome浏览器中禁用图片加载功能
在日常浏览网页时,我们经常会遇到页面加载缓慢的情况,尤其是那些包含大量图片和广告的网页。通过禁用Chrome浏览器中的图片加载功能,可以显著提高网页加载速度,减少数据使用量,并提升浏览体验。本文将详细介绍几种有效的方法来实现这一目标。

一、方法概述
1.方法一:通过浏览器设置禁用图片加载
1.1打开Chrome浏览器设置页面
-启动Chrome浏览器。
-点击右上角的三个垂直排列的点(菜单按钮)。
-在下拉菜单中选择“设置”。

1.2导航至隐私和安全设置
-在设置页面中向下滚动,找到并点击“隐私和安全”部分。
-点击“网站设置”。

1.3修改图片加载设置
-在网站设置页面中,找到“图片”选项并点击。
-选择“不显示任何图片”,然后关闭该设置页面。
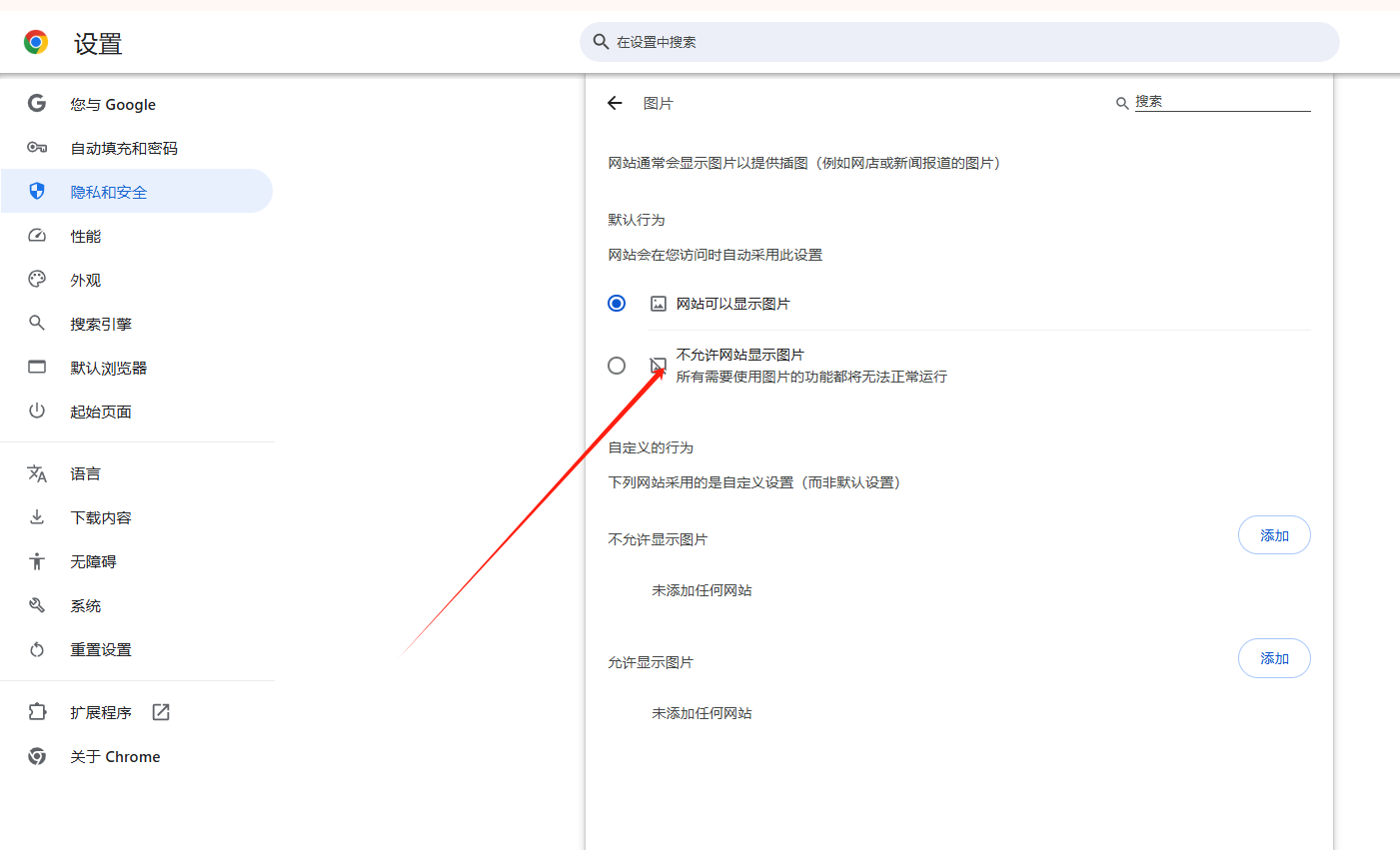
2.方法二:使用开发者工具禁用图片加载
2.1打开Chrome开发者工具
-确保Chrome浏览器已经打开。
-按下`Ctrl+Shift+I`(Windows/Linux)或`Cmd+Option+I`(Mac)键打开开发者工具。
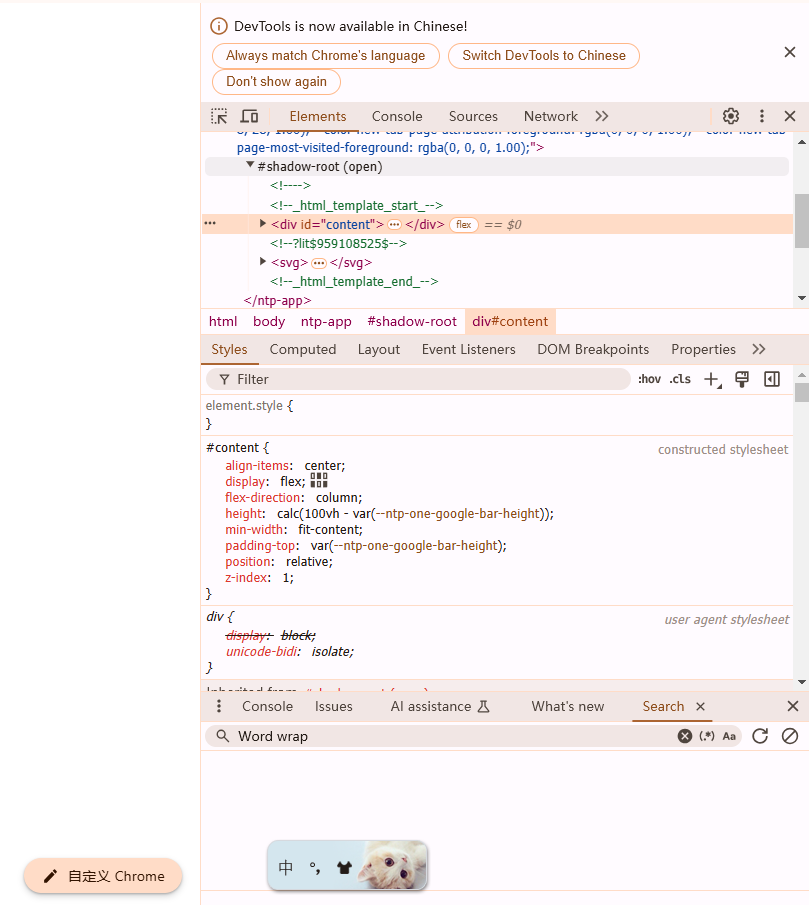
2.2找到并禁用图片加载选项
-在开发者工具中,导航到顶部的三个垂直点的菜单按钮。
-选择“更多工具”-“开发者工具”。
-在开发者工具窗口中,找到并勾选“禁用CSS样式”选项。这将阻止页面加载任何图片。
3.方法三:安装扩展程序实现图片禁用
3.1搜索并添加扩展程序
-在Chrome浏览器中访问Chrome Web Store。
-搜索“图片禁用”或相关关键词。
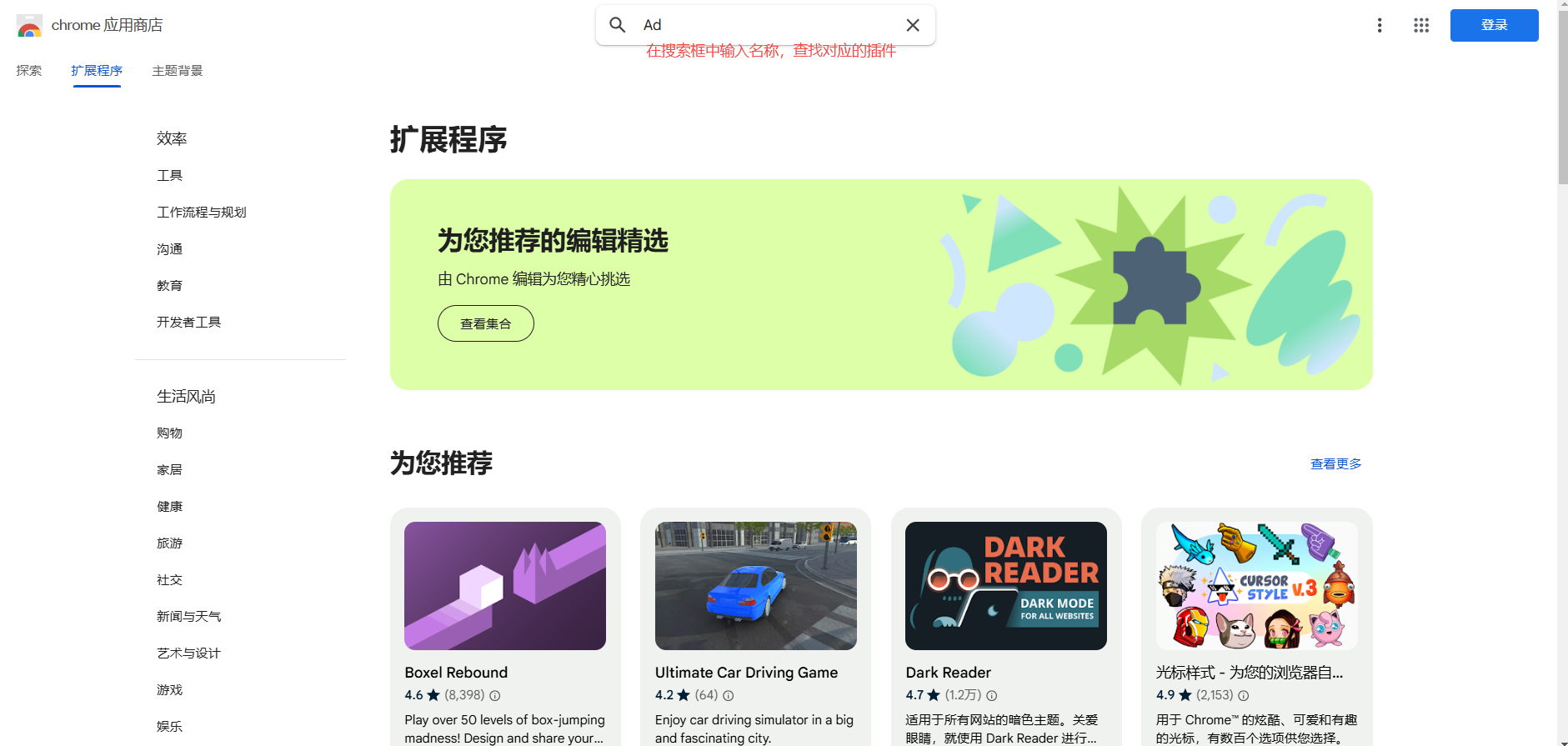
-找到一个合适的扩展程序,比如“I don’t care about cookies”,点击“添加到Chrome”。
3.2配置扩展程序
-添加扩展程序后,点击浏览器右上角的扩展程序图标。
-根据需要启用或禁用图片加载功能。这些扩展通常提供更多灵活的选项来控制媒体内容的加载。
4.方法四:使用脚本控制图片加载
4.1创建用户脚本
用户可以编写简单的JavaScript用户脚本来禁用图片加载。例如:
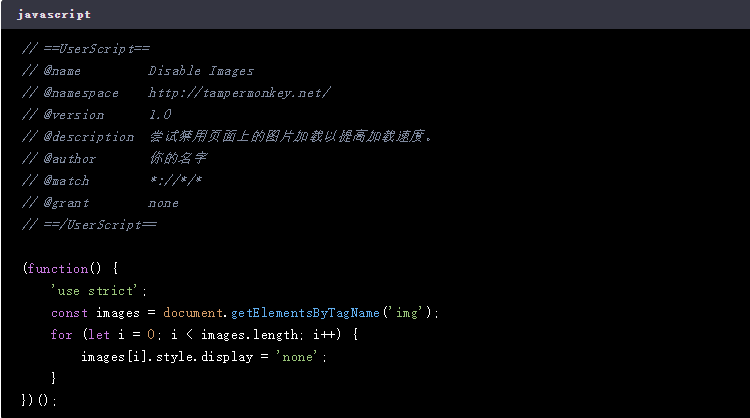
将上述脚本保存为Tampermonkey用户脚本或其他兼容的用户脚本管理器中。
4.2安装用户脚本管理器
如果尚未安装用户脚本管理器(如Tampermonkey),可以通过Chrome Web Store进行安装。安装完成后,导入刚才创建的脚本即可。
二、注意事项与常见问题解答
1.注意事项
-禁用图片加载可能会影响某些网站的布局和功能,特别是那些严重依赖图片来展示信息的网站。
-在使用扩展程序时,请确保从可信来源下载,以避免潜在的安全风险。
-定期检查和更新你的设置和扩展程序,以确保它们与最新版本的Chrome浏览器兼容。
2.常见问题解答
-Q:禁用图片加载后,网页布局错乱怎么办?
A:如果遇到这个问题,可以尝试重新启用图片加载,或者调整禁用设置以允许加载必要的图片。
-Q:如何快速切换图片加载设置?
A:你可以使用快捷方式或扩展程序的控制面板来快速切换设置。
-Q:禁用图片加载会影响浏览器性能吗?
A:不会,禁用图片加载通常可以提高浏览器性能,因为它减少了需要加载的资源数量。