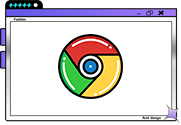谷歌浏览器的标签页和书签管理方法

在信息爆炸的时代,浏览器作为我们畅游互联网的重要工具,其功能的高效运用能极大提升我们的工作与学习效率。谷歌浏览器凭借其简洁快速、功能强大等特点深受用户喜爱,而其中的标签页和书签管理功能更是使用频繁。今天就来为大家详细介绍谷歌浏览器的标签页和书签管理方法,助你轻松驾驭这款优秀的浏览器。
一、标签页管理
(一)基本操作
1. 打开新标签页:点击浏览器右上角的“+”按钮,即可快速打开一个新的空白标签页。这对于需要同时浏览多个网页的情况非常方便,比如在进行资料查询时,可在一个标签页打开搜索引擎查找信息,在另一个标签页中查看相关文档或网站内容。
2. 切换标签页:当打开了多个标签页后,可以通过点击对应的标签页名称,或者使用键盘快捷键“Ctrl + Tab”(Windows/Linux)或“Command + Tab”(Mac)来快速切换。若想反向切换,则使用“Ctrl + Shift + Tab”(Windows/Linux)或“Command + Shift + Tab”(Mac)。
3. 关闭标签页:点击要关闭标签页右上角的“×”按钮,就能将其关闭。如果想一次性关闭当前窗口中的所有标签页,可以使用快捷键“Ctrl + Shift + W”(Windows/Linux)或“Command + Shift + W”(Mac)。
(二)高级操作
1. 拖放标签页:将一个标签页拖放到另一个窗口中,可以将其在新窗口中打开;也可以在同一窗口内拖动,改变标签页的顺序。例如,当你在整理资料时,可将相关主题的标签页拖放到一起,方便后续查看。
2. 恢复已关闭的标签页:若不小心关闭了某个重要标签页,可在当前窗口点击右上角的“设置”图标(三个竖点),选择“历史记录”,然后点击“最近关闭的标签页”进行恢复。这一功能在因误操作关闭标签页后非常实用。
二、书签管理
(一)添加书签
1. 手动添加:当遇到想要保存以便日后访问的网页时,点击浏览器右上角的“收藏夹”图标(一个小星星形状),或者使用快捷键“Ctrl + D”(Windows/Linux)或“Command + D”(Mac)。在弹出的对话框中,可以编辑书签名称和选择保存位置,然后点击“保存”即可。例如,对于经常访问的新闻网站、学习平台等,都可以添加为书签。
2. 自动添加:如果希望谷歌浏览器自动保存所有访问过的网页,可以在设置中开启“自动添加书签”功能。进入“设置”页面,找到“书签”选项,勾选“自动保存到书签栏”。这样,每次访问新网页时,它都会被自动添加到书签栏中。
(二)管理书签
1. 整理书签:随着时间的推移,书签数量可能会增多,这时就需要对其进行整理。可以创建文件夹来分类存放书签。右键点击书签栏,选择“添加文件夹”,输入文件夹名称后,将相关的书签拖放到该文件夹中。比如,可以将工作相关的书签放在“工作资料”文件夹,娱乐相关的放在“娱乐休闲”文件夹等。
2. 删除书签:对于不再需要的书签,可以右键点击该书签,选择“删除”。也可以在书签管理器中批量删除不需要的书签。打开书签管理器的方法是点击浏览器右上角的“收藏夹”图标,选择“书签管理器”,在这里可以对书签进行更全面的管理操作。
通过以上对谷歌浏览器标签页和书签管理方法的介绍,相信大家能够更好地利用这些功能,提高自己的上网效率和使用体验。无论是在日常学习、工作还是娱乐中,合理运用标签页和书签管理功能,都能让我们更加便捷地获取所需信息。
猜你喜欢